このようなお悩みありませんか?
ロリポップでメールを使いたいけど、どうしたら良いのか迷ってしまいますよね。

僕はロリポップのサーバーを使っているので、詳しくご紹介しますね!
ロリポップではドメイン取得ができないので、ドメイン取得サービスで取得するか、ムームードメインでの取得が必要です。
ドメインを取得しロリポップに設定することで、メールアドレスが作成できるので、詳しく解説しますね。
ロリポップはメール専用プランから、メールやWordPressでホームページが作成できるプランもあるので、オススメのサーバーのひとつです。
「.jp」や「.com」など、45種類のドメインが無料になるプランもあるんですよ。
プランの内容もご紹介していますので、どのプランにするか参考にしてみてくださいね。
\170万人以上がロリポップ/
ハイスピードプランでドメイン無料あり
確認したいところから読める目次
メールアドレス作成に!ロリポップサーバーの特徴
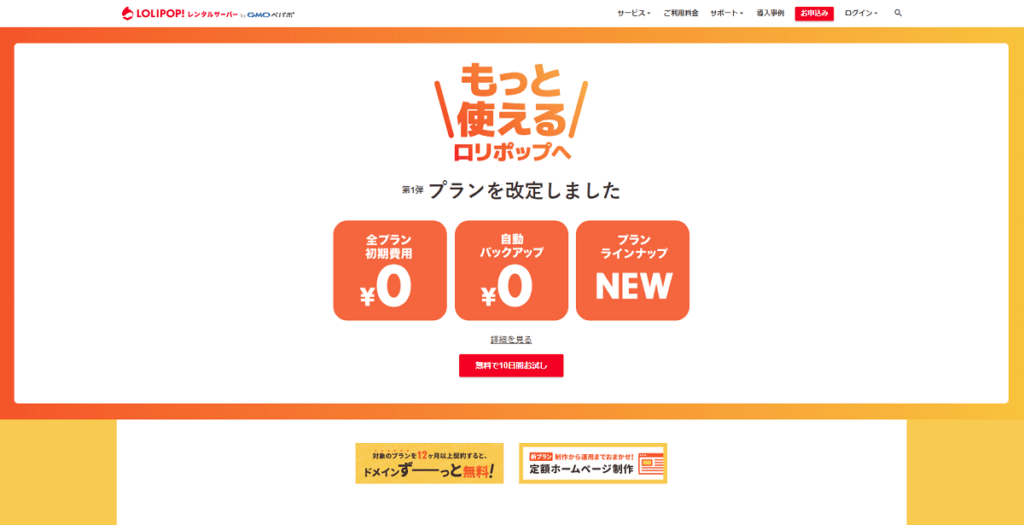
ロリポップはメール専用プランから、メールやWordPressでホームページが始められるプランがあるのが特徴です。
全てのプランで初期費用0円、比較的安く利用できるレンタルサーバーになります。
- メールだけ利用したい場合に
- メールとWordPressでホームページを作成する場合に
この記事では、①のメールアドレスだけ利用する場合についてご紹介しています。
対象プランでドメイン無料 あり
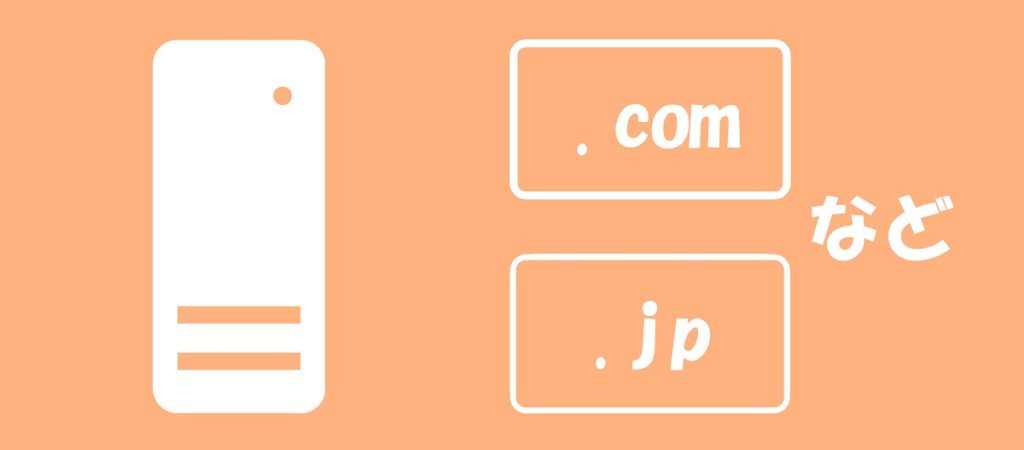
ロリポップは、ハイスピードプランから独自ドメインが1つ、契約期間中無料のサービスがあります。
.com / .jp / .net / .info / .org /.xyz / .work /.tokyo / .shop / .mobi / .club / .biz / .me /.pro / .in.net /.okinawa / .cloud / .art / .nagoya / .blue /.yokohama / .link / .group / .jp.net / .dev / .company / .asia / .promo / .icu / .jpn.com / .pink /.ryukyu / .red / .in / .click / .page / .be / .us / .business / .pet / .top / .コム / .kim / .pictures /.vip / .futbol /.rocks
「.jp」のドメインも無料になるので嬉しいサービスです。
「.jp」は取得と更新時は「.com」より高いので、お得に利用することができます。
ドメイン無料条件
ロリポップのドメイン無料になる条件はこちらです。
- ハイスピード、エンタープライズのどちらかで12か月以上の契約
- 12か月以上の自動更新設定
- お試し開始から6日以内に設定をおこなう
- 条件を満たすとドメイン無料になるムームードメインのクーポンがもらえます
※無料期間なしで、サーバーと同時にドメイン取得して使うこともできます。
詳しい内容は公式サイトをご確認ください。
ロリポップ公式サイト「ドメインずっと無料 ![]() 」内容
」内容
ロリポップでメールアドレスの作り方5ステップ
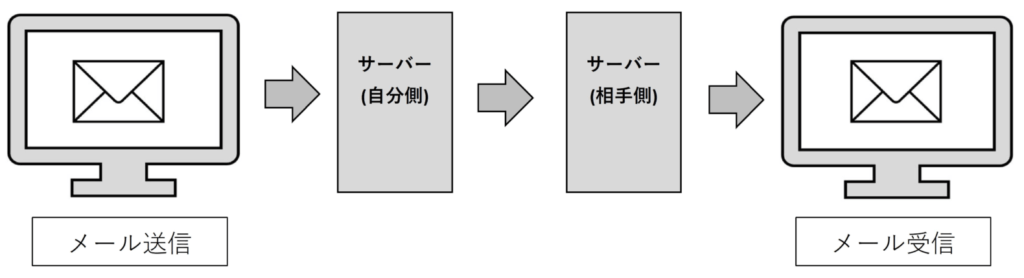
ロリポップでメールアドレスを作成するには、下記の手順になります。
ドメインはムームードメインで取得し、ロリポップの設定内容を解説しています。
最初にロリポップのアカウント作成
ロリポップでメールを使う場合は、まずはアカウント作成が必要です。
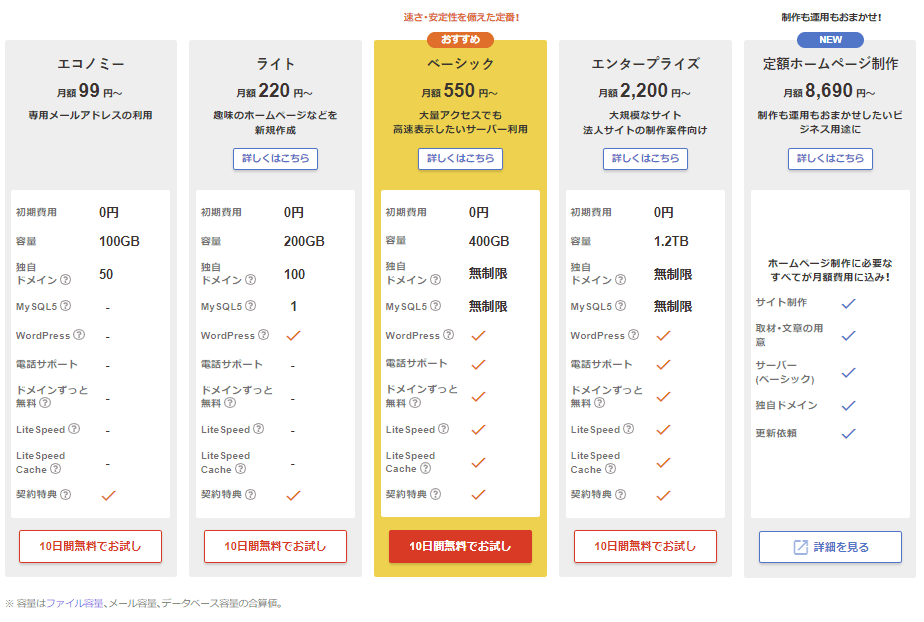
- メールだけ利用するなら、エコノミープラン
→ドメイン取得、更新費用、サーバー費用が必要 - メールと趣味のWebサイトを開設したい場合は、ライト、スタンダードプラン
→ドメイン取得、更新費用、サーバー費用が必要 - ドメインを無料で使いたい、メールとWebサイト、ビジネス利用なら、ハイスピードプラン
→サーバー費用だけ
独自ドメインを取得する場合は、「取得費用、更新費用」が発生します。
ロリポップのプランでは、12か月以上の利用でドメイン無料になるハイスピードプランがオススメです。
\メール専用プランは月額99円から/
①プランの選択
ロリポップは36か月の長期契約で月額99円~2,200円(税込)の価格で利用できます。
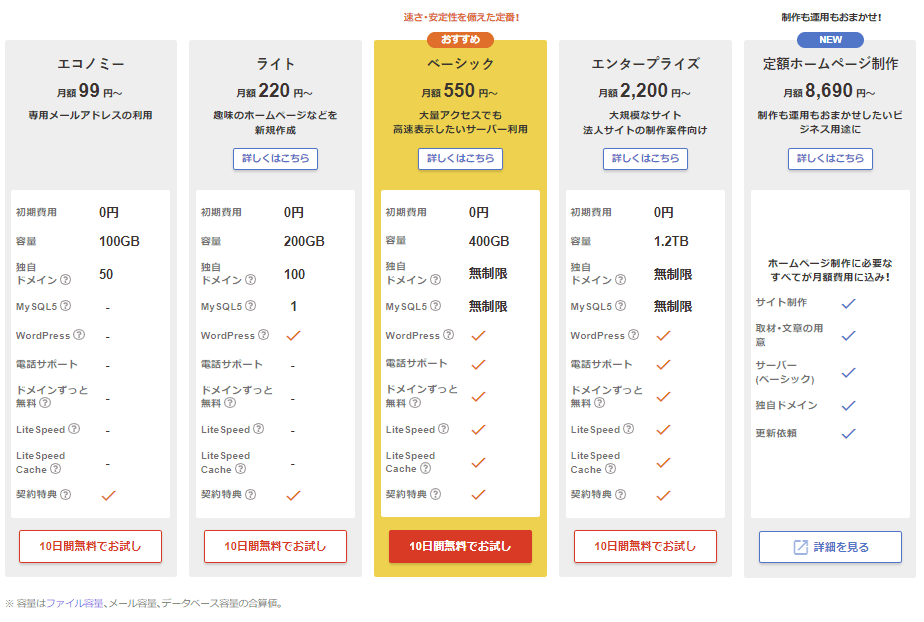
プランは4種類で、料金が高くなるほど性能もよくなります。
使い方で「エコノミー、ライト、スタンダード、ハイスピード」プランから、選ぶのがオススメです。
プランのエンタープライズは、法人または大規模サイト用なので、個人利用の場合には不向きです。
使ってみて不便だなと感じれば、プランのアップグレードもできます。
- ライトプラン → ハイスピードプラン
※当記事では「ライトプラン」を選択しています。
②アカウント作成の情報入力
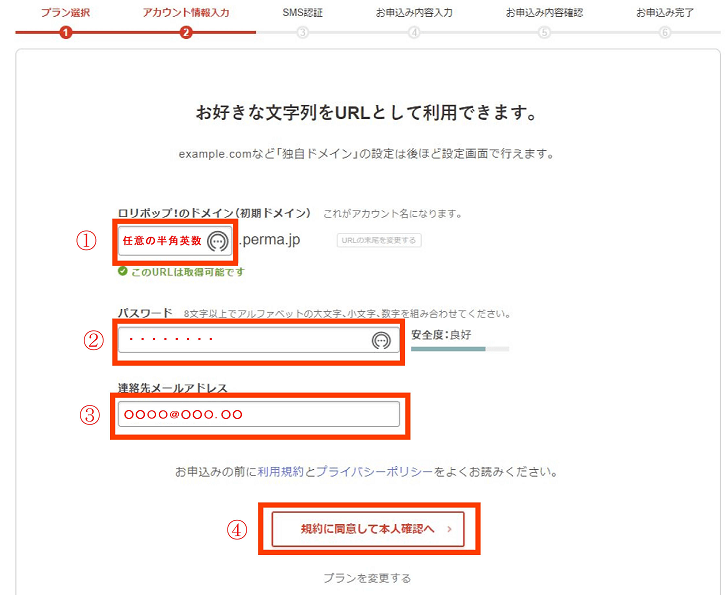
- 初期ドメインの設定
- 屋号、個人名などわかりやすいものがオススメです
- パスワード設定
- 忘れるとログインできなくなるので、設定したらメモしましょう
- メールアドレス設定
- プライベートのアドレスでもOK、メールが確認できるアドレスがいいです
ハイスピードプランを選択すると「ドメインずっと無料」を利用することができます。
③SMS認証
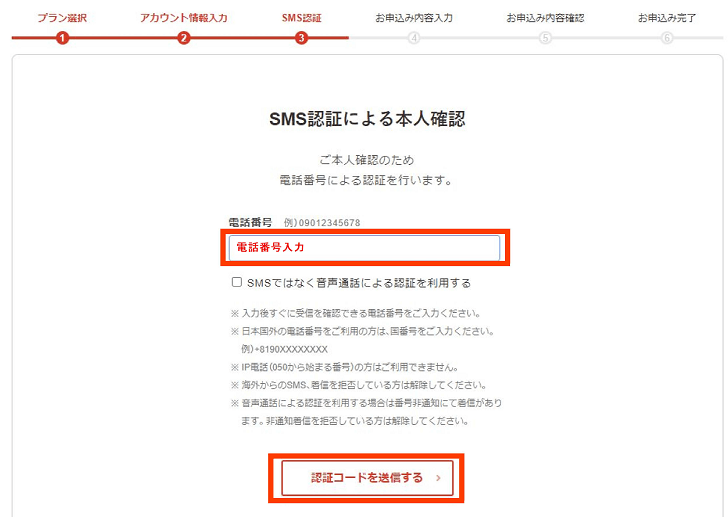
電話番号を入力し「送信」すると、認証コードがスマホに届きます。
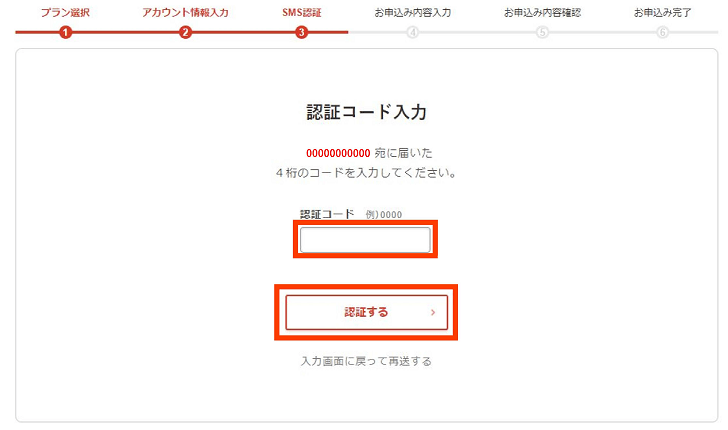
スマホに届いた認証コードを入力し「認証する」を選択。
④必要事項の入力
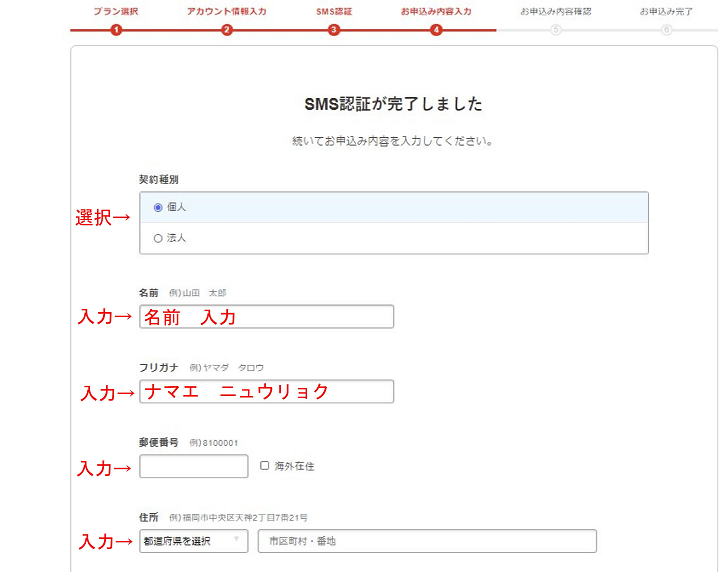
契約種別、名前、フリガナ、郵便番号、住所を入力。
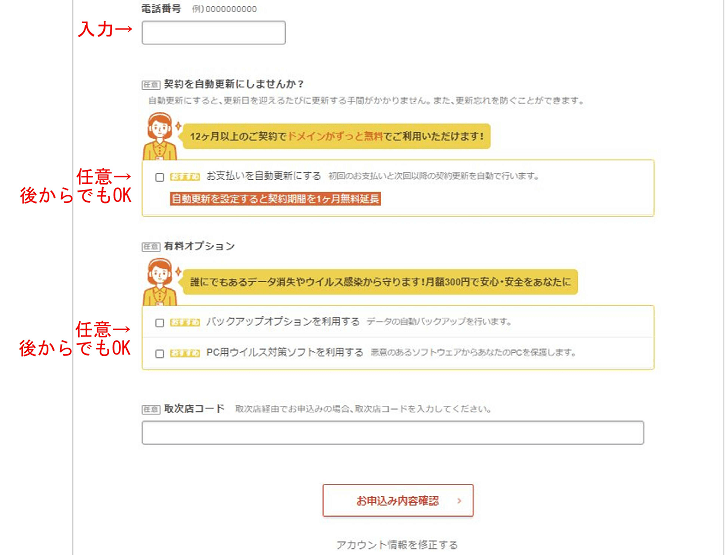
電話番号を入力、自動更新、有料オプションは後からでも設定できます。
必要であればチェックをいれておきましょう。
入力が終われば「お申込み内容確認」を選択。
⑤内容の確認
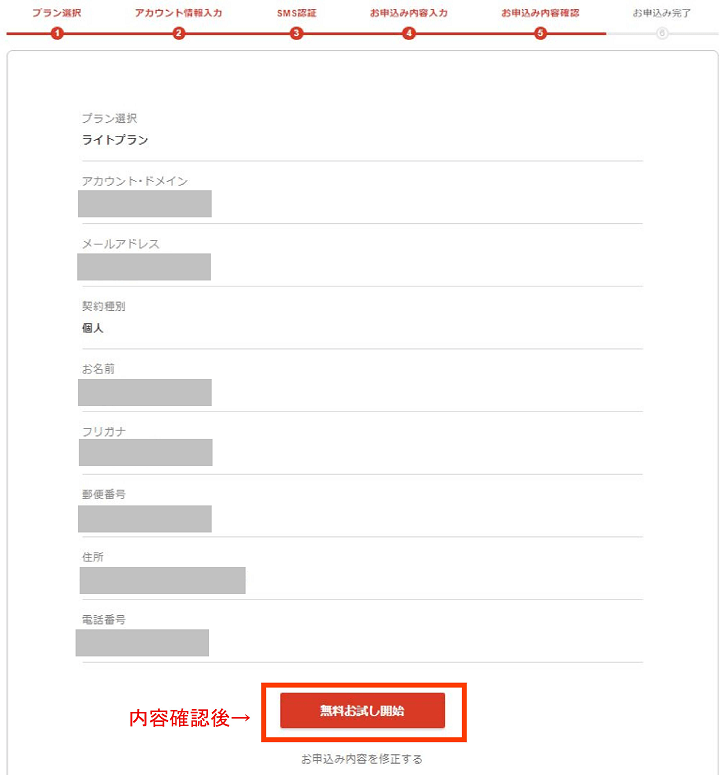
入力した内容を確認してみましょう。
プラン、ドメイン、メールアドレス、契約種別、名前、フリガナ、郵便番号、住所、電話番号が完璧であれば「無料お試し開始」を選択。
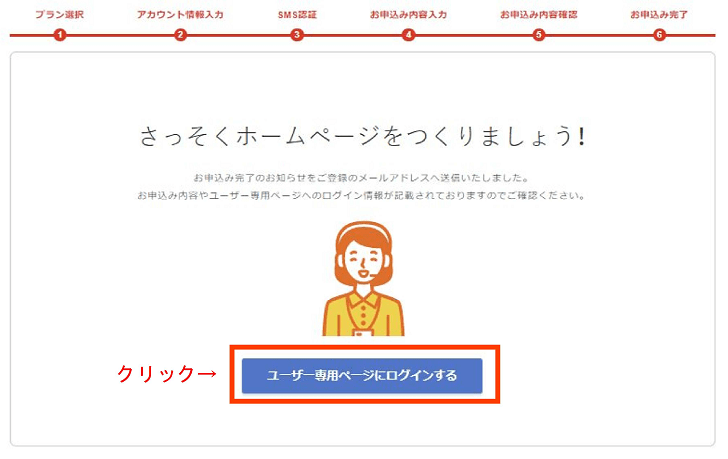
これで申込み完了、10日間は無料でお試しができます。
次は契約手順についての解説です。
メールを使うプランを決めてロリポップサーバーを契約
ロリポップのアカウント作成ができると管理画面になります。
管理画面から、サーバーやメール設定ができるので、決めたパスワードは忘れないようにしましょう。
「ユーザー専用ページにログイン」すると下記のような画面になります。
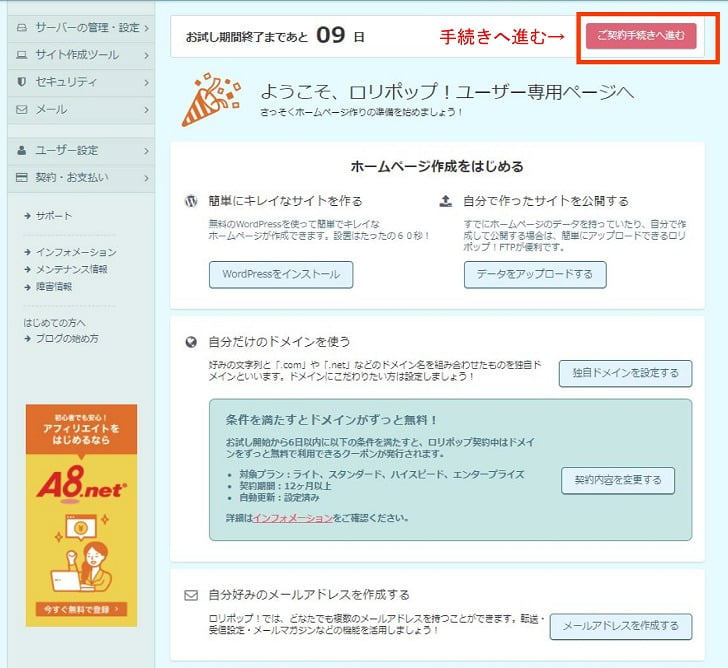
サーバー契約が必要になるので「ご契約手続きへ進む」を選択。
- ロリポップサーバーの契約
- 自動更新設定
- ハイスピードプランでドメイン無料を利用する場合
ハイスピードプランだと12か月以上契約すると、45種類以上のドメイン料金がずっと無料になります。
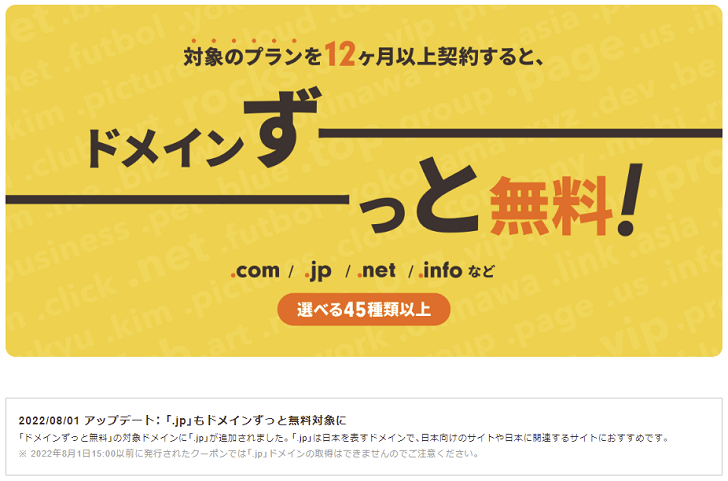
ドメイン無料を利用する場合は、お試し期間開始から6日以内にハイスピードプランで自動更新設定が必要になります。
詳細につきましてはロリポップ公式サイトのこちらから
①ロリポップサーバーの契約

「お支払い」を選択。
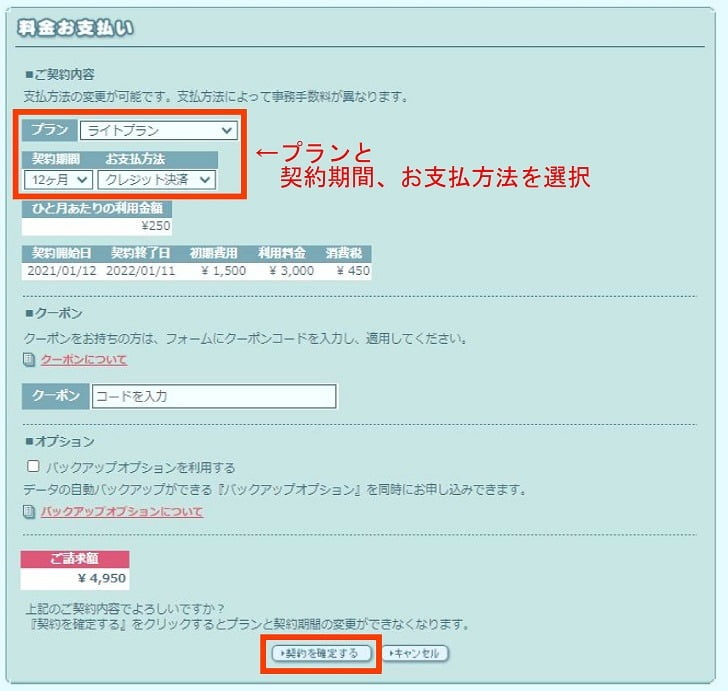
プラン、利用期間、お支払い方法を選択。
お支払い方法は、銀行振込、ゆうちょ振替、おさいぽ!、コンビニ決済、クレジット決済の5種類が選択可能です。
クレジット決済はすぐ入金されるのでオススメです。
当記事では「クレジット決済」での内容を紹介しています。
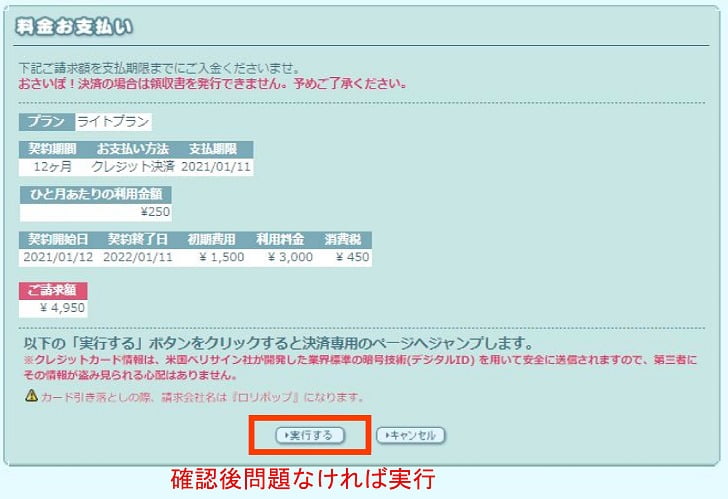
確認してみて問題なければ「実行する」を選択。
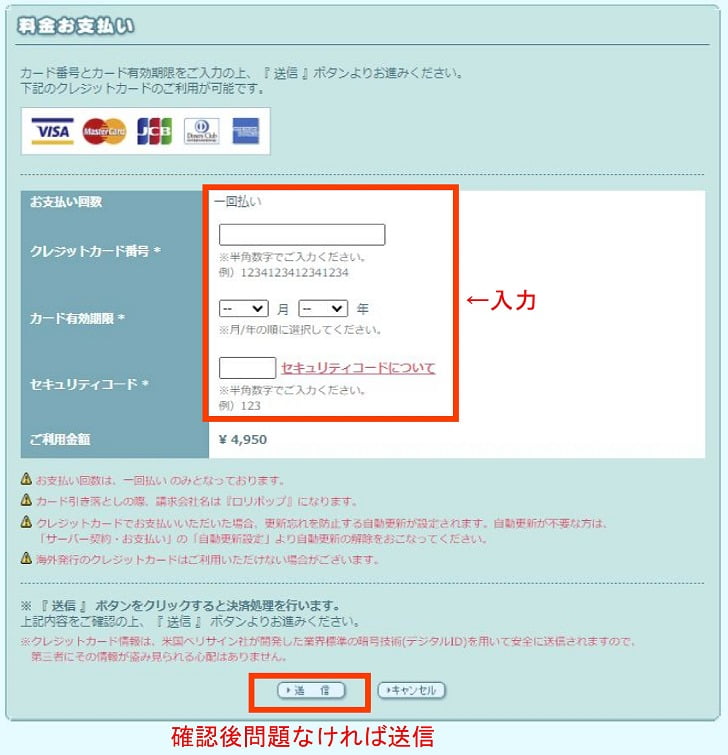
カード情報を入力、問題なければ「送信」を選択すると決済が完了されるので「戻る」を選択。
②自動更新設定(ハイスピードプランの内容)
ここではドメインが無料になる設定なので、すぐにでもメールを使いたい場合は無視でOKです。
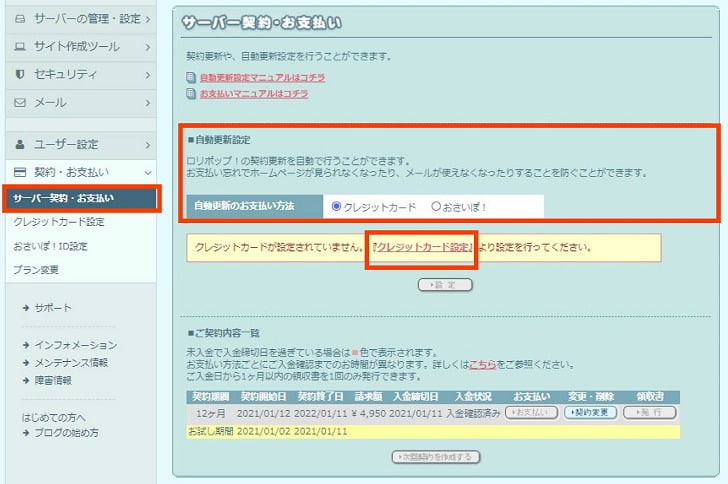
「クレジット設定」を選択。
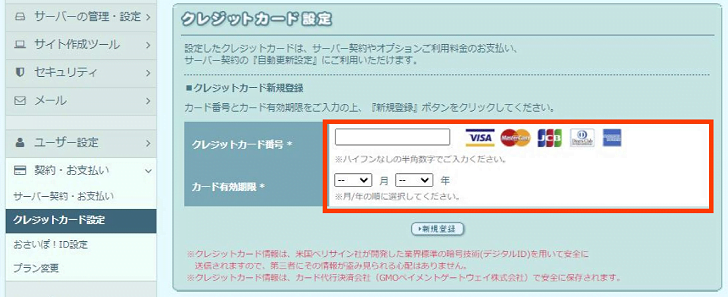
カード情報を入力して「新規登録」を選択。
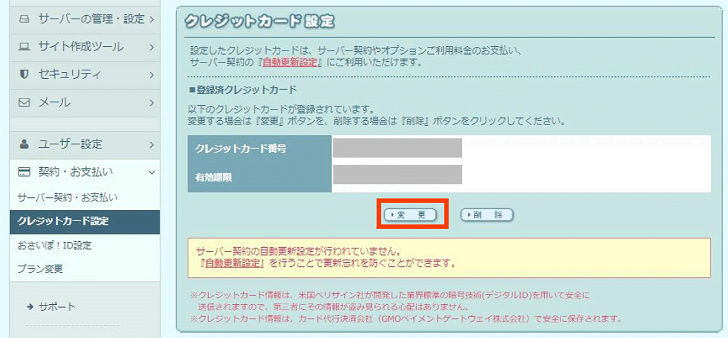
入力を確認して「変更」を選択。
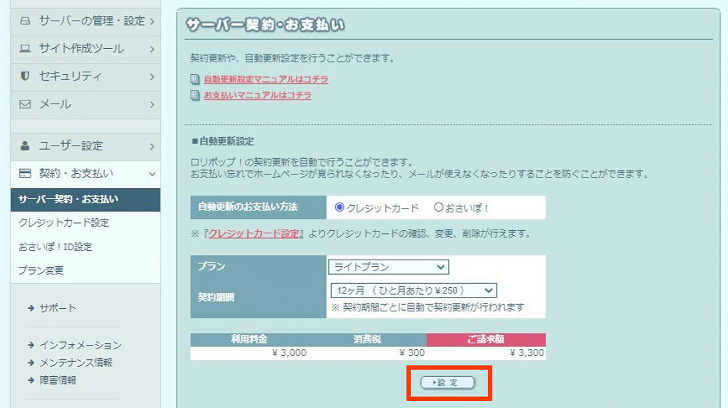
最後に「設定」を変更。
ドメイン無料プランにすると、ムームードメインのクーポンがもらえます。
クーポンコードはムームードメインを設定する時に入力します。
ムームードメインで独自ドメインを取得(@の右側)

ドメインは種類もたくさんあるので、業種やサービスに合うものを選んでみましょう。
すでに取得されているドメインもあるので再度考えながら、世界に一つだけのドメインを取得できます。
@の右側を決めて、取得するような流れになります。
メールアドレス
✕✕✕✕ @ 〇〇〇〇.△△△
この記事では、ムームードメインでの取得内容を紹介しています。
①ドメインの取得
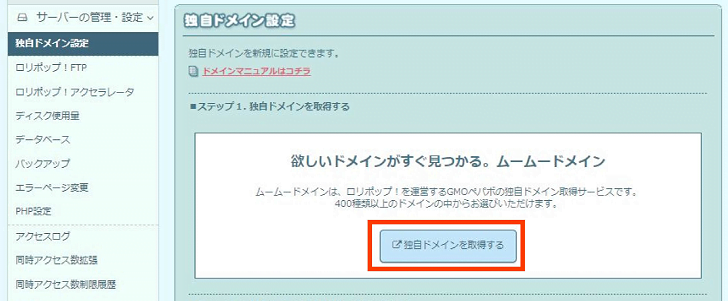
ロリポップの管理画面から「サーバーの管理・設定」「ドメイン設定」を選択。
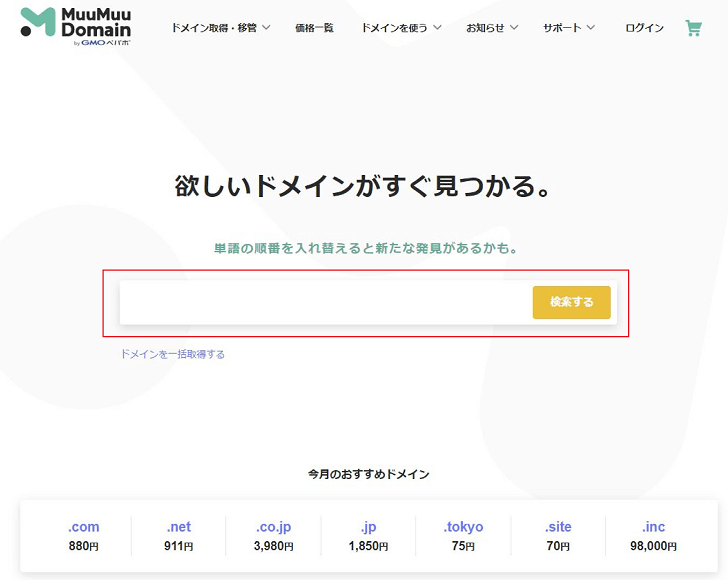
ムームードメインのページにつながるので、作成したいドメインを入力。
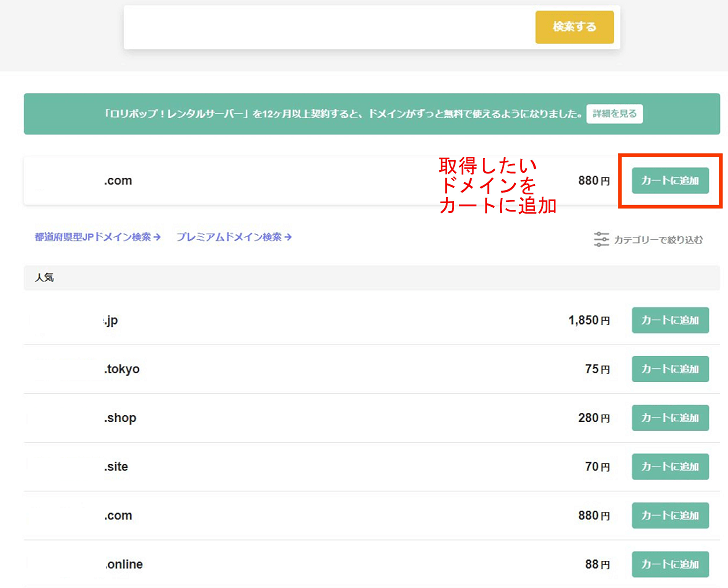
考えたドメインを入力すると、取得できるドメインは表示されます。
取得したいドメインをカートに追加できます。
注意 ・すでに取得されているドメインもあります。
・設定できない場合は別のものを考えてみましょう。
②ムームードメインに登録
「新規登録」を選択。
メールアドレス、パスワードを入力して「本人確認へ」を選択。
電話番号を入力し「認証コードを送信する」を選択。
送られてきた認証コードを入力し「本人確認をして登録」を選択。
③ドメインの設定
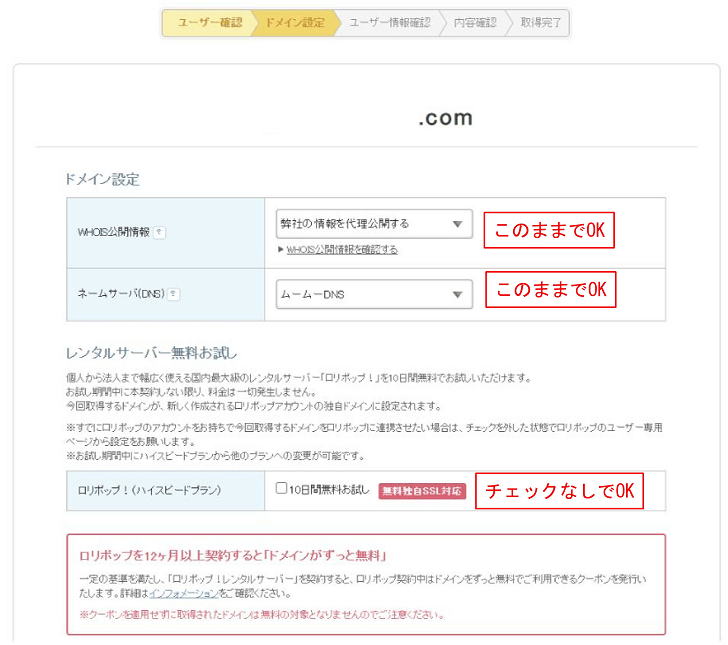
ドメイン設定、レンタルサーバーの無料お試しのチェックはこのままでOKです。
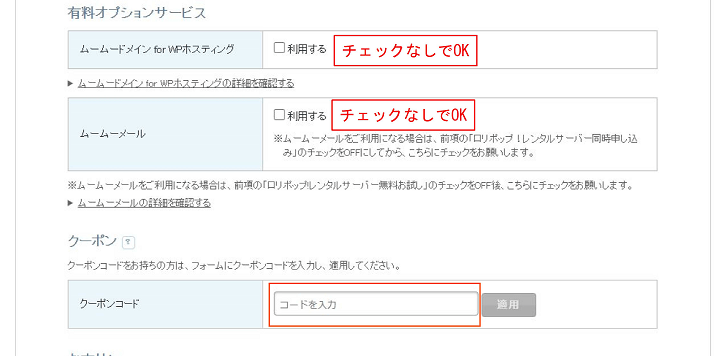
有料オプションサービスはチェックなしでOKです。
ロリポップサーバー契約の自動更新設定でご紹介した、ドメインが無料になるクーポンはここで入力。
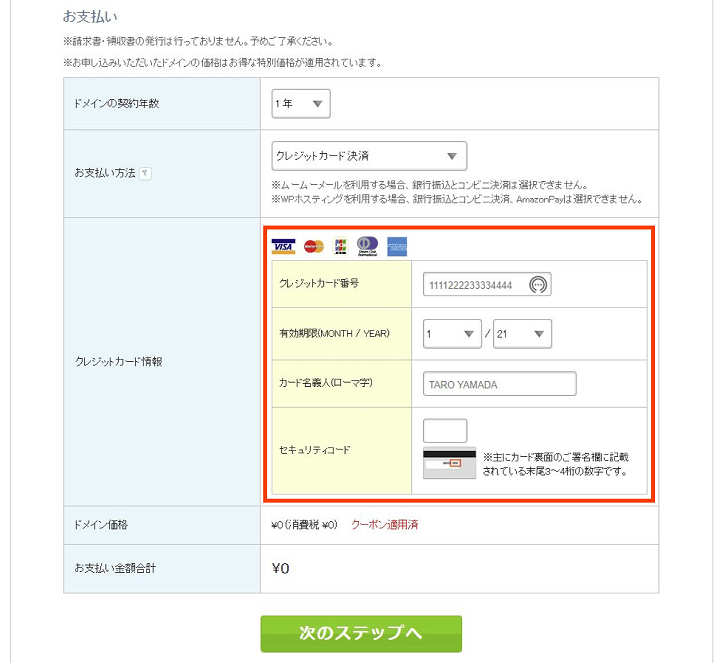
クーポンを利用すると金額が0円になりますが、クレジットカード情報の入力は必要でした。
クーポンを利用しない場合は金額が表示されます。
④ユーザー情報を登録、入力の確認
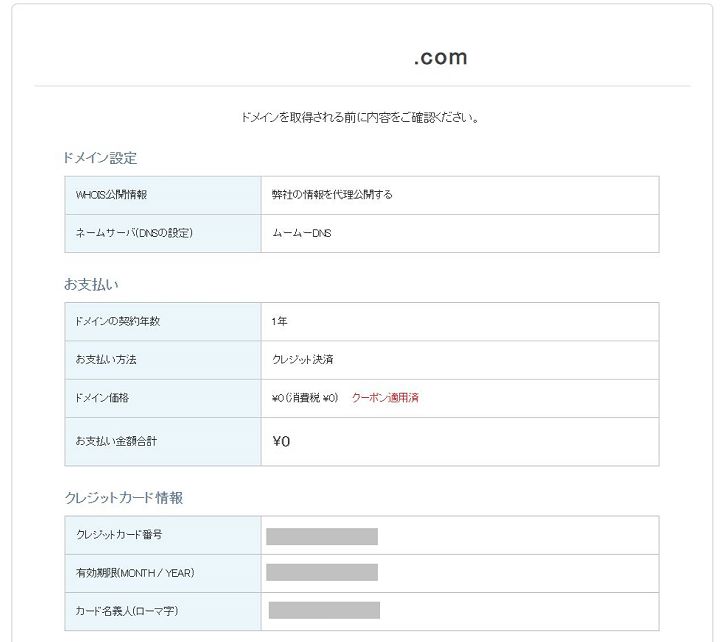
ドメイン設定、お支払い、クレジットカード情報の確認。
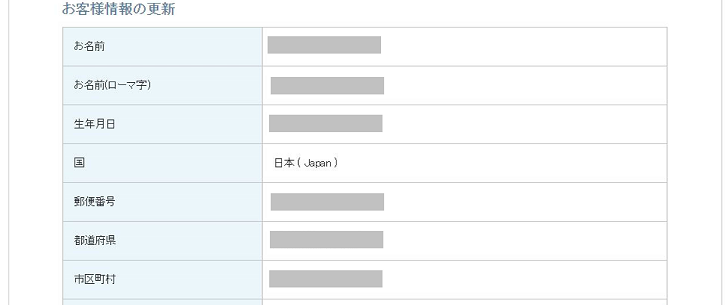
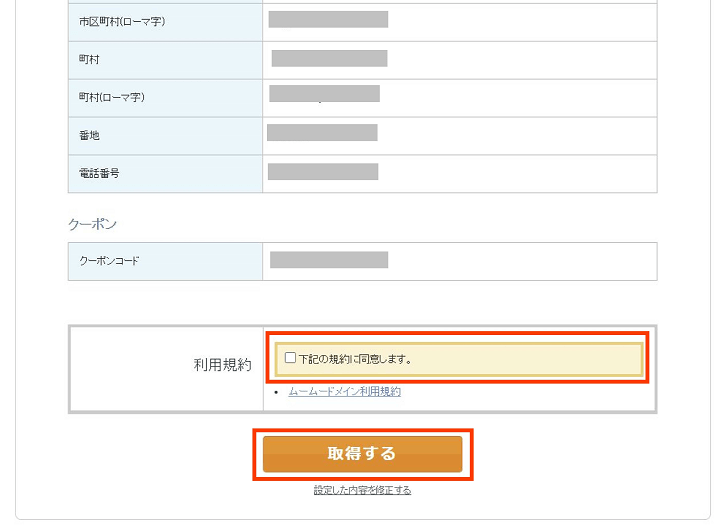
名前、住所などを登録して、問題なければ利用規約にチェック。
「取得する」を選択
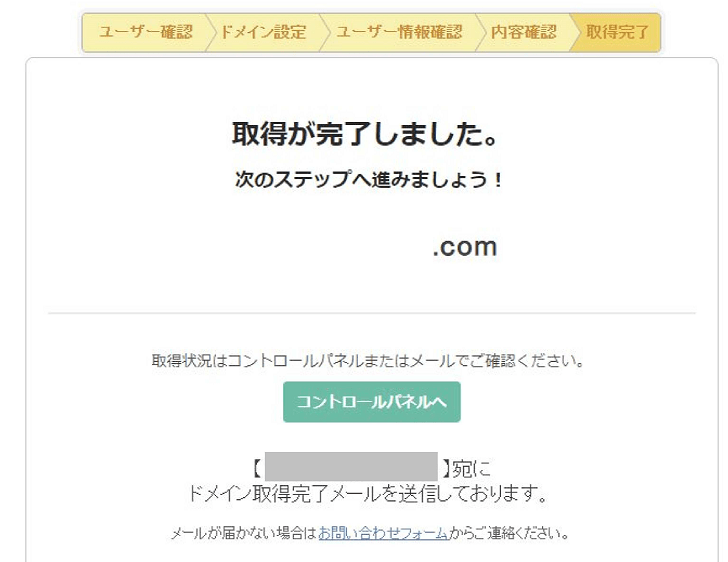
取得が完了したメールが送られてきます。
⑤ドメイン情報認証
ムームードメインから、ドメイン情報認証のメールが届くので対応期日までに認証を済ませておきましょう。
ロリポップで取得したドメインを設定
ドメインが取得できたらロリポップでドメインの設定を行います。
簡単にできるのでその内容を紹介していきます。
①ロリポップに取得したドメインを設定
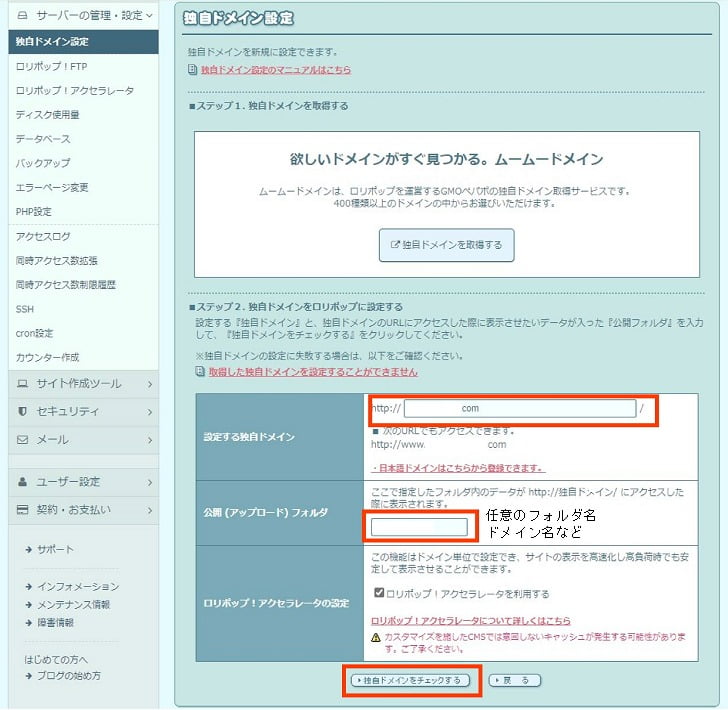
ドメインには、ムームードメインで取得したものを入力します。
公開フォルダはドメイン名を入力し「ドメインをチェックする」を選択。
②ムームーID、パスワードを設定
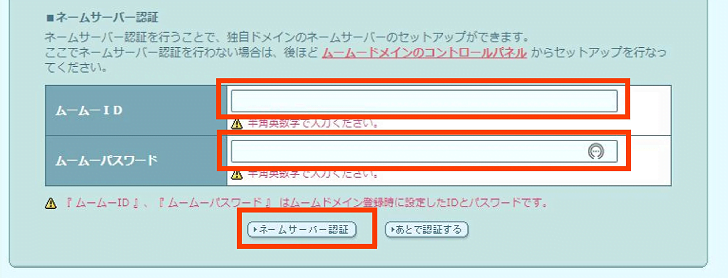
ムームードメインで設定したムームーID(メールアドレス)、パスワードを入力。
「ネームサーバー認証」を選択。
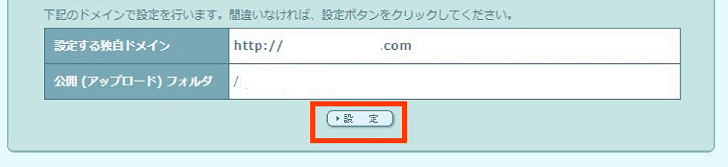
内容を確認して問題なければ「設定」を選択。
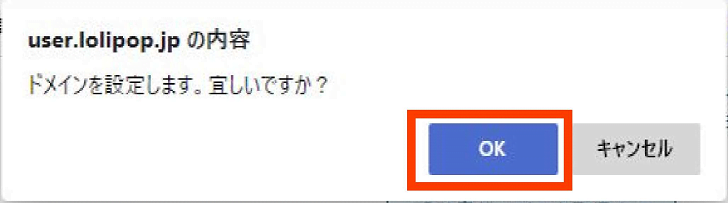
「OK」を選択。
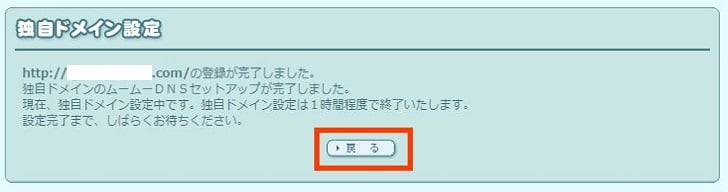
設定が完了になり「戻る」を選択。
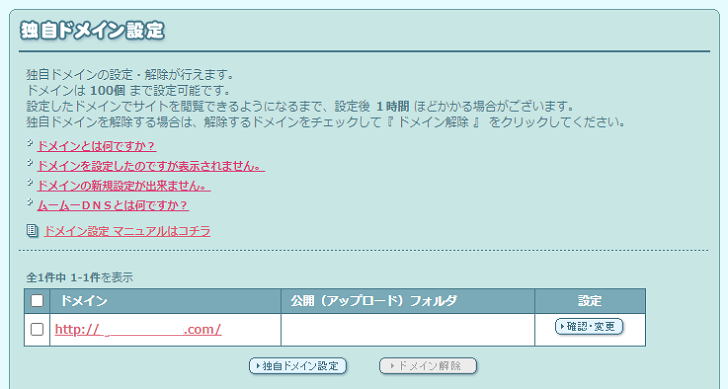
ドメインの設定ができました。
メール設定!ロリポップでメールアドレスの作り方
取得したドメインが設定できると、自分専用のメールアドレスを作ってみましょう。
ローカル名(@の左側)には、ハイフン「–」、ドット「.」、アンダーバー「_」が使えます。
- 苗字、苗字と名前、名前と苗字
- iguneko @~
- iguneko.taro @~
- taro.iguneko @~
- 苗字とイニシャル
- iguneko-t @~(ハイフン)
- iguneko.t @~(ドット)
- iguneko_t @~(アンダーバー)
長くなりすぎずに、わかりやすく作成しましょう。
①メールアドレスの作成(@の左側)
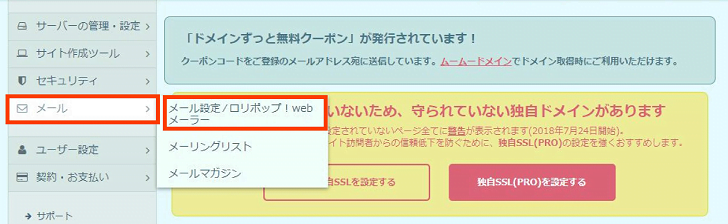
ロリポップの管理画面から「メール」、「メール設定/ロリポップ!Webメーラー」を選択。
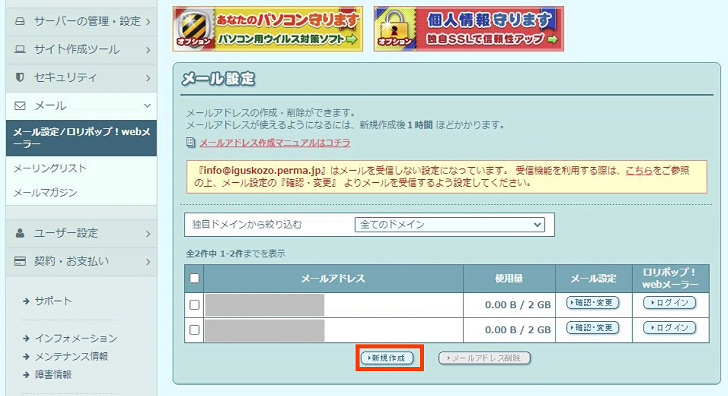
ログイン時のinfo@、ドメインを設定したinfo@の2つが作成されています。
「新規作成」を選択。
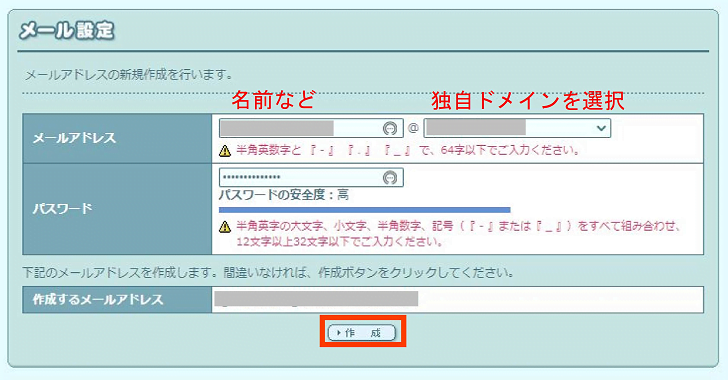
@の前は名前など好みで作成、@の後ろは取得したドメインを選択。
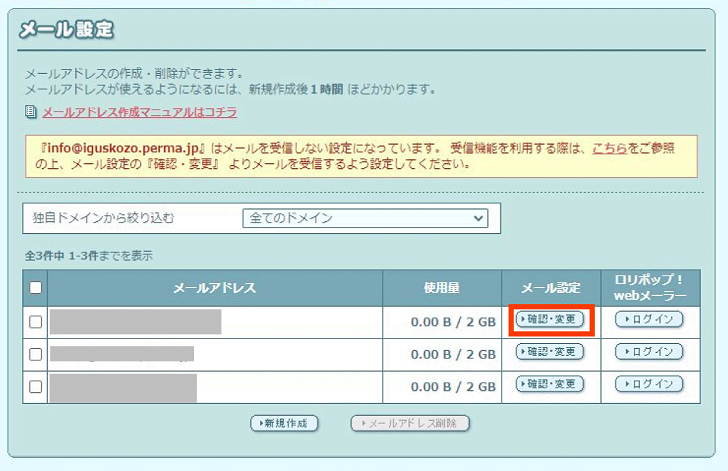
作成すると3つに増えました。
②メール情報の確認
メールソフトで設定する時の情報は「確認・変更」を選択して確認できます。
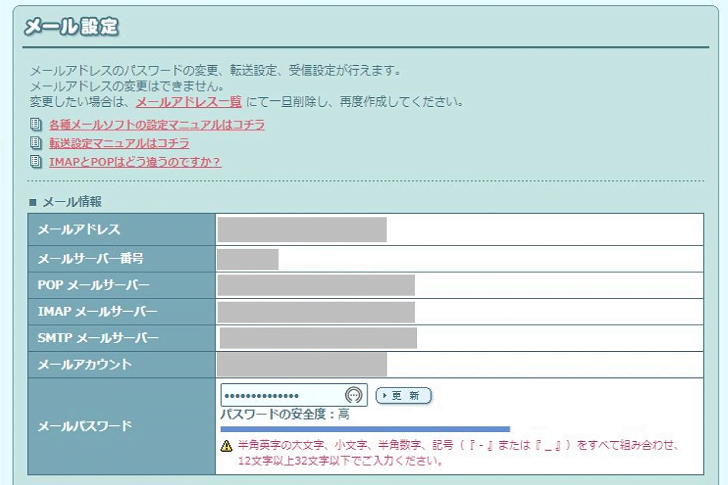
記載されている内容で、メールソフトに設定してみましょう。
パソコン、スマホに設定を行えば、送受信できるようになります。
メールソフトもいろいろあるので、ロリポップで各種メールソフトの設定方法が確認できるので設定してみてくださいね。
さいごに:ロリポップでメールを作成し使ってみよう
メールアドレスを作成すると、仕事用やプライベート用のメール管理もしやすくなります。
副業をするかたもいると思いますので、独自ドメインでメールを作成することで、信頼もアップしますよね。
メール利用のために独自ドメインを取得する場合もありますが、活用法もさまざまです。
活用法で考えるとロリポップでのオススメのプランは、利用期間中ドメインが無料になるハイスピードプランです。

最後まで読んでいただきありがとうございました。


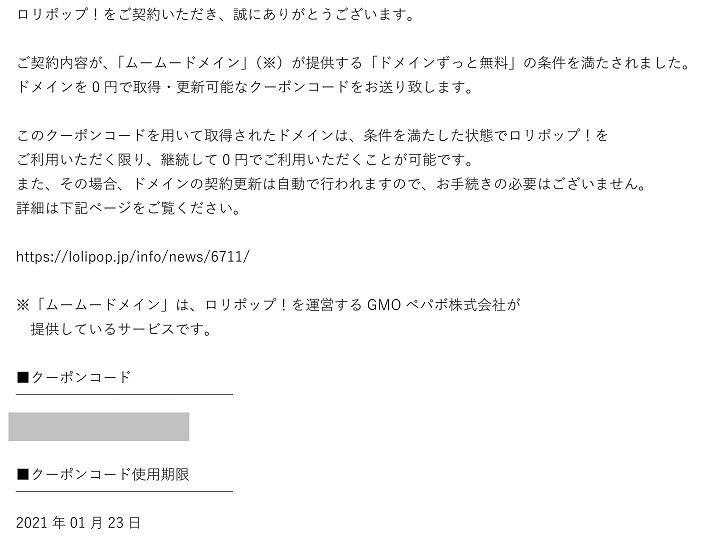
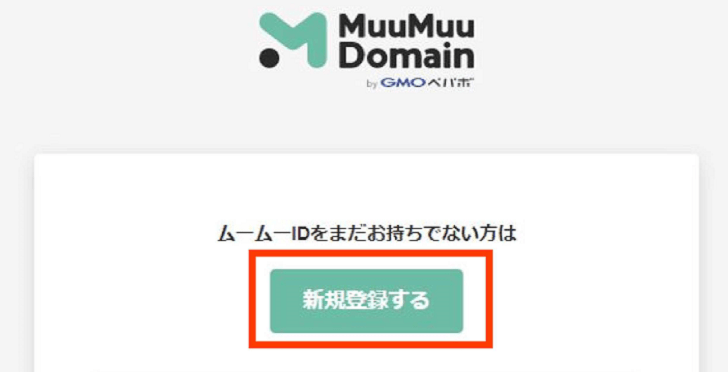
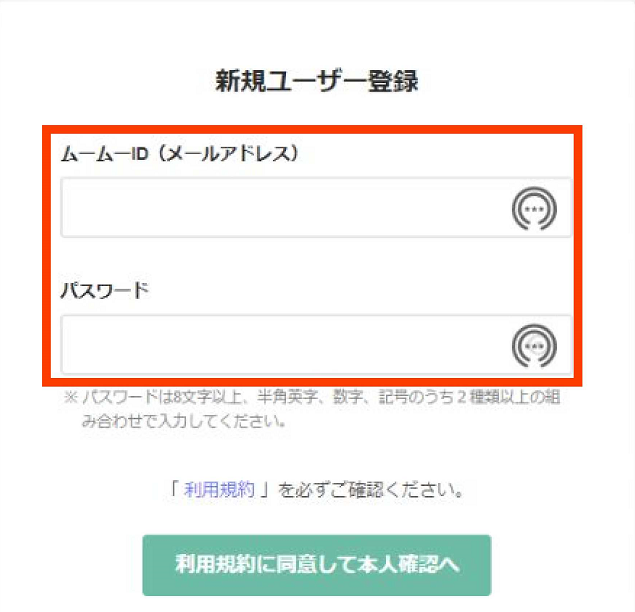
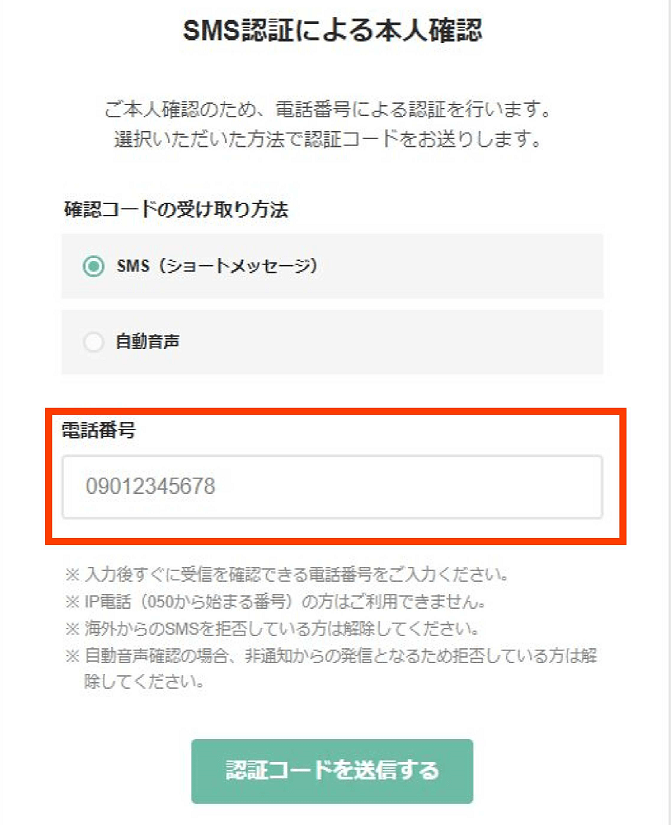
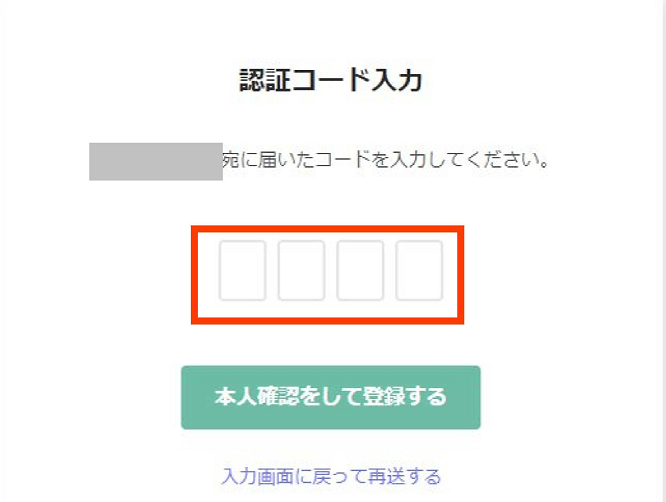



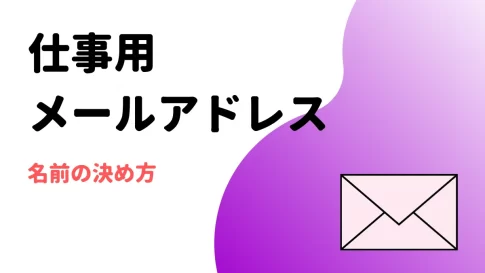
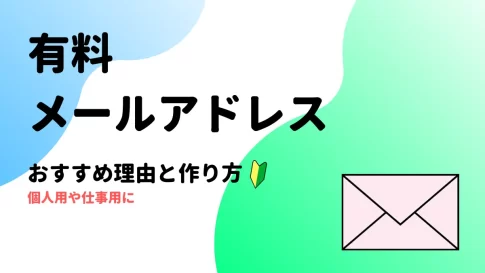
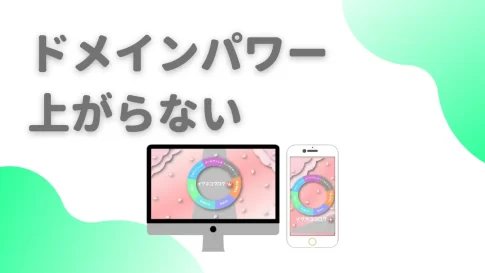


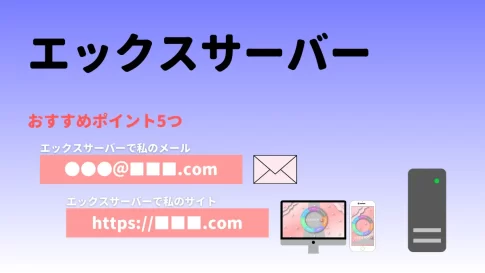











ロリポップで独自ドメインでメールしたいけど、どうしたらいいのかな?