このようなお悩みありませんか?
WordPressでブログを始めるときに「難しかったらどうしよう?」と不安になったりしますよね。

僕はブログを始めるときにロリポップにしましたよ。手順についてご紹介しますね。
この記事の内容
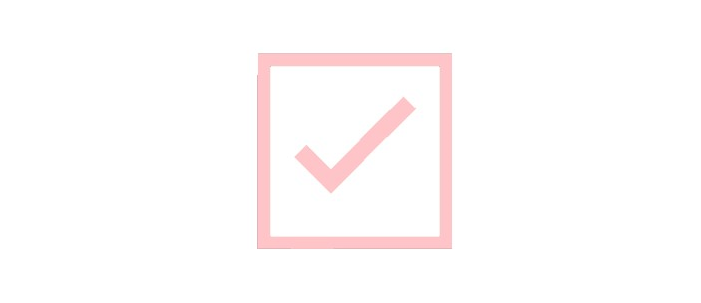
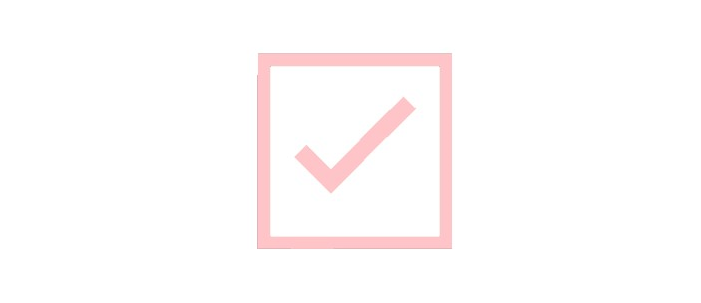
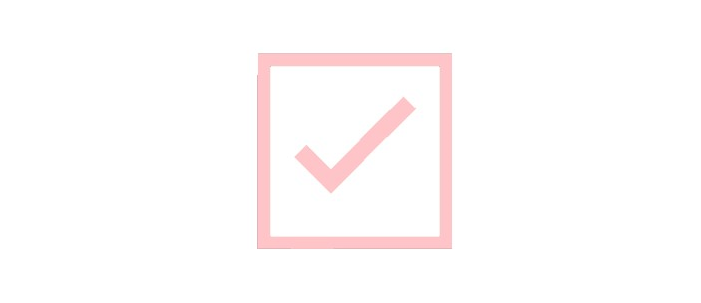
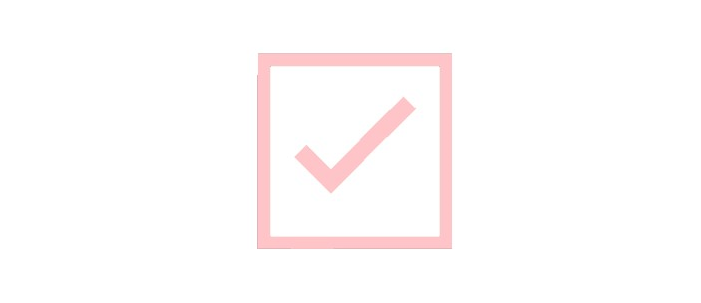
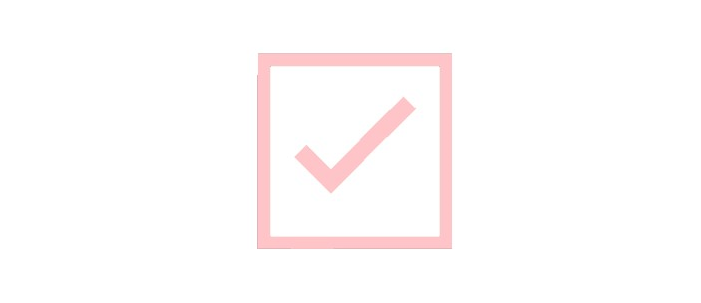
ロリポップは運営歴も長く、大人気のレンタルサーバーです。
サーバー会社はたくさんありますが、ロリポップは安いプランからWordPressでブログが始めることができるサーバーになります。
ブログを始めるとサーバー費用を負担しないといけないので、安いプランからブログを始められるのは嬉しいですよね。
初心者でも簡単にブログが始められるので、オススメしたいサーバーの一つです。
この記事では、ロリポップで「ブログの始め方」をご紹介していますので、参考にしてみてくださいね。
\170万人以上がロリポップ/
ハイスピードプランでドメイン無料あり
確認したいところから読める目次
ロリポップでブログを始める前にドメインを決めておくとスムーズです
ドメインは住所になる部分なので、検索したかたがあなたのサイトをみてもらうためにドメインを決めないといけません。
- サーバーが土地
(ロリポップなど) - ドメインが住所
- サイトが家
(WordPressで作成)
このように考えるとわかりやすくなります。

家建てたよ~、遊びに来て~!

住所どこよ?
教えてくれないとわからない。
このような状況になってしまいます。
住所がないと場所もわからないし、荷物も届かないですよね。
ドメイン(住所)は長くなりすぎると「自分のドメインなんだっけ?」と覚えられないことがあります。
長くなりすぎずシンプルに決めてみましょう。
ブログの場合だと
- サイト名と関連するような内容がわかりやすい
- https://iguneko.comなど(イグネコさんのサイト)
- https://igunekocafe.com(イグネコさんのカフェサイト)
サービスを提供する場合だと
- https://サービス名.comなど
igunekoはセカンド(サード)レベルドメイン
.comはトップレベルドメイン
ドメインを決めて取得する流れになります。
最初に決めておくと、ドメイン取得時に悩まなくなり、スムーズに始めることができます。
ドメインは世界に一つだけなので、取得されている場合は「 igu-neko .com」など、ハイフン「-」を入れることで取得できる場合があります。
ロリポップでWordPressブログを始める5つのメリット
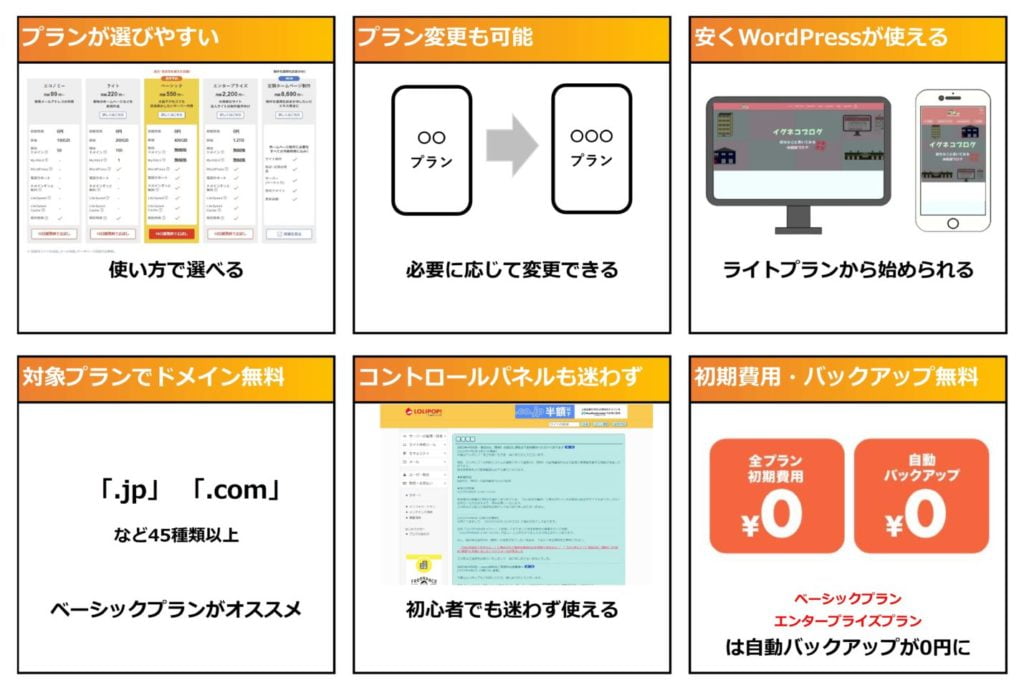
「ロリポップ」でブログを始めるメリットを知ってみましょう。
| ロリポップ | 実績 |
|---|---|
| サービス開始日 | 2001年11月11日 |
| オススメプラン | ハイスピードプラン |
| 実績 | WordPress 利用満足度No.1 |
ブログは2018年から始めたけど、社会人になった15年以上前から会社のメールでロリポップを使っていたので、サーバーと言えば「ロリポップ」が真っ先に出てきます。
こちらの内容が使っている僕のおすすめポイントです。
それでは一つひとつ解説していきますね。
①:料金プランが豊富
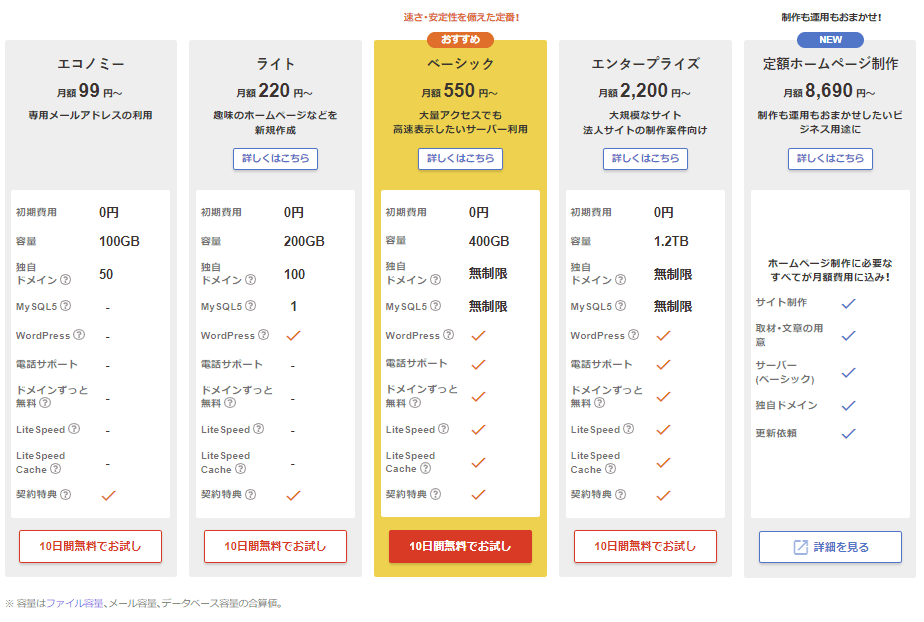
ロリポップは5つの料金プランがあります。
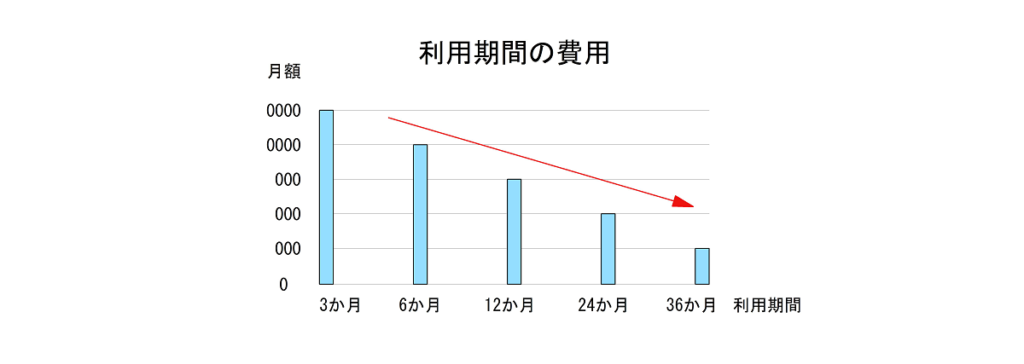
他社サーバーも長期利用で月額費用も安くなりますが、ロリポップも同じで長期契約するとお得に利用できます。(契約時に利用期間一括支払い)
- 利用期間は、1、3、6、12、24、36か月で選べます。
- 短期利用だと月額費用も高くなるので、12か月~36か月がオススメです。
②:プランの変更も可能
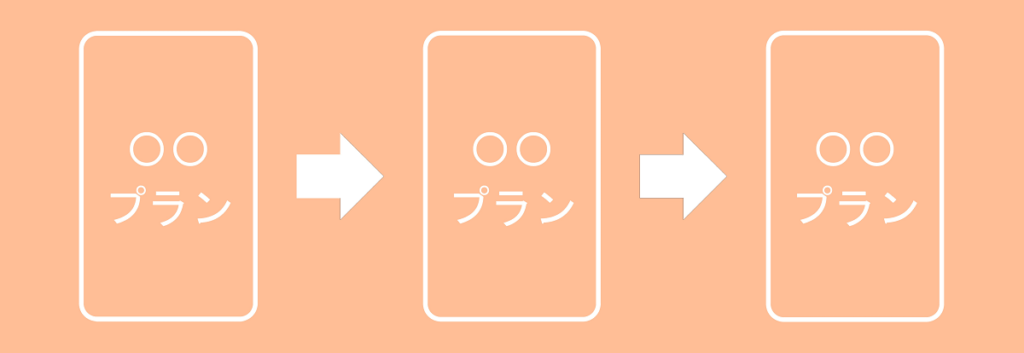
ロリポップは必要に応じて、途中でプランの変更ができます。
- 最初は「ライトプラン」を契約。
- ブログのアクセス数が増えてきたので、
「ハイスピード」とプラン変更しました。 - 上位プラン変更はできるけど、下位プランの変更はできません。
ハイスピードプラン→ライトプランなど
ブログを始めてアクセス数が増えてきたタイミングで、ハイスピードプランにしました。
③:WordPressサイトが始めやすい
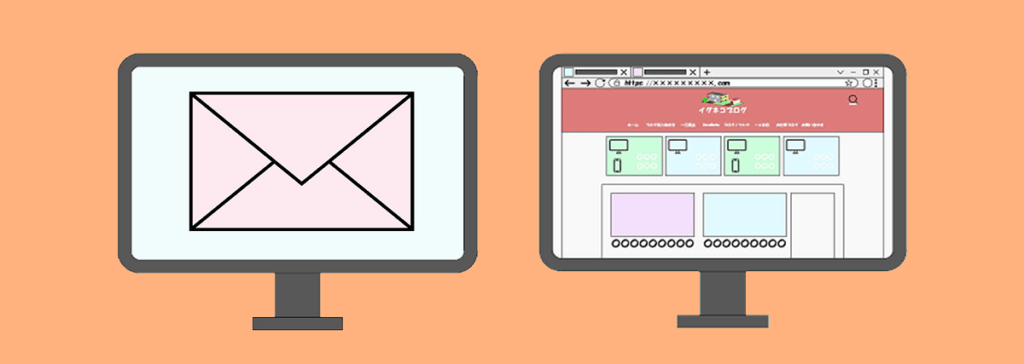
WordPressは「ライトプラン」から使えます。
他社サーバーだと1年利用で月額1,000円前後するけど、ロリポップだと12か月の利用で月額にすると418円、36か月だと220円です。
安く利用したい方は、押えておきたいポイントです。
④:対象プランで「.jp」「.com」などのドメイン無料
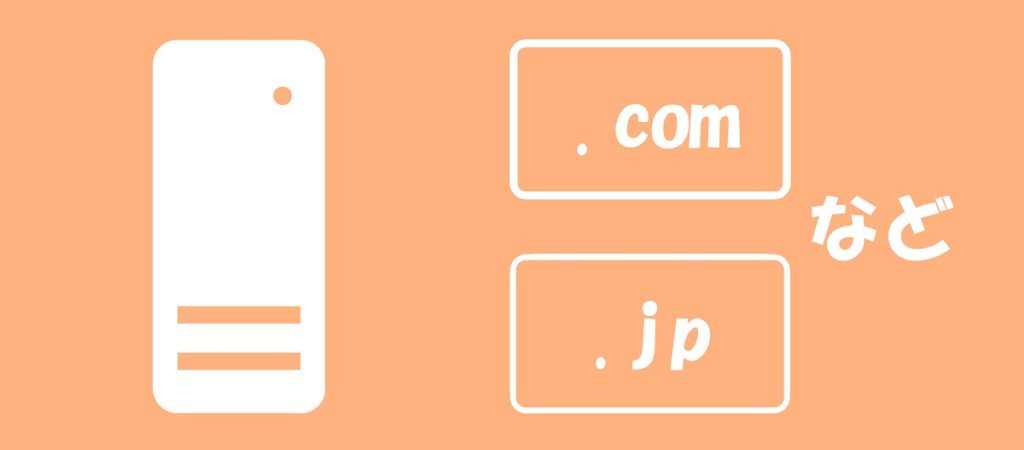
ロリポップは、ハイスピードプランから独自ドメインが2つ、契約期間中無料のサービスがあります。
.com / .jp / .net / .info / .org /.xyz / .work /.tokyo / .shop / .mobi / .club / .biz / .me /.pro / .in.net /.okinawa / .cloud / .art / .nagoya / .blue /.yokohama / .link / .group / .jp.net / .dev / .company / .asia / .promo / .icu / .jpn.com / .pink /.ryukyu / .red / .in / .click / .page / .be / .us / .business / .pet / .top / .コム / .kim / .pictures /.vip / .futbol /.rocks
.blog / .online / .space / .website / .tech / .site / .fun / .tokyo / .shop
「.jp」のドメインも無料になるので嬉しいサービスです。
「.jp」は取得と更新時は「.com」より高いので、お得に利用することができます。
⑤:コントロールパネルも迷わず使える
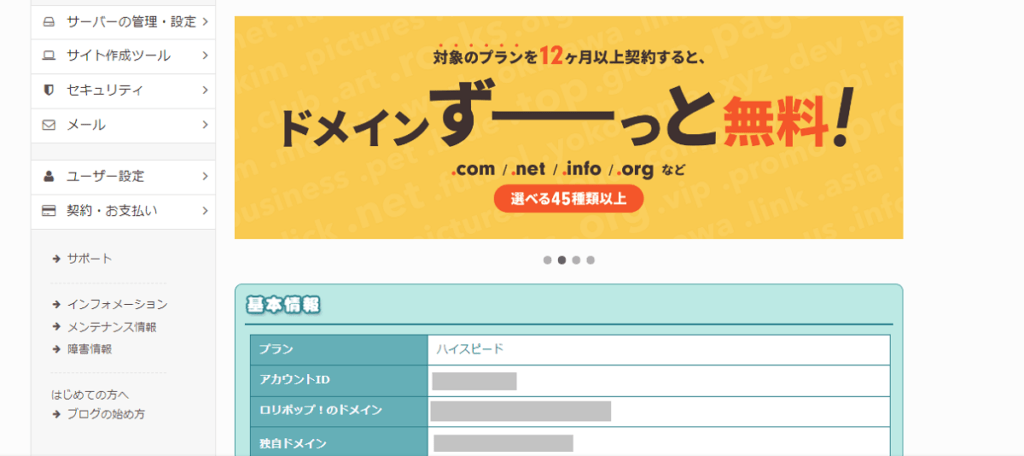
コントロールパネルから、WordPressのインストールができます。
マニュアルも確認できるので、設定がわからない時は調べながらできるので、初心者の方でも安心です。
なぜロリポップがいいの?
人気サーバーだと月額1,000円近くするので、初心者にはちょっと手が出せないと僕は最初に感じました。
その理由は、ブログって100人中100人続けられるかと言われるとそうではありません。
僕も途中諦めた時期がありました。
まずは、安く始められるサーバーで「ブログ体験!」してみるのもオススメです。
ロリポップ!なら大人気のWordpressも簡単インストール!
あなたもWordPressでブログデビューしちゃおう!!
![]()
 ワードプレスのプランは4種類から
ワードプレスのプランは4種類から- 格安なので初心者からはじめやすい
- 長期利用でドメイン無料
「土曜・日曜・祝日」にロリポップでWordPressブログ始め方6ステップ
ここからは「ロリポップ! ![]() 」でWordPressブログの始め方を解説します。
」でWordPressブログの始め方を解説します。
ドメインはムームードメインで取得し、ロリポップのコントロールパネルでWordPressのセットアップをする流れになります。
画像でもご紹介していますので、参考にしてみてくださいね。
①:プランを選択してみよう
料金が高くなるほど性能がよくなります。
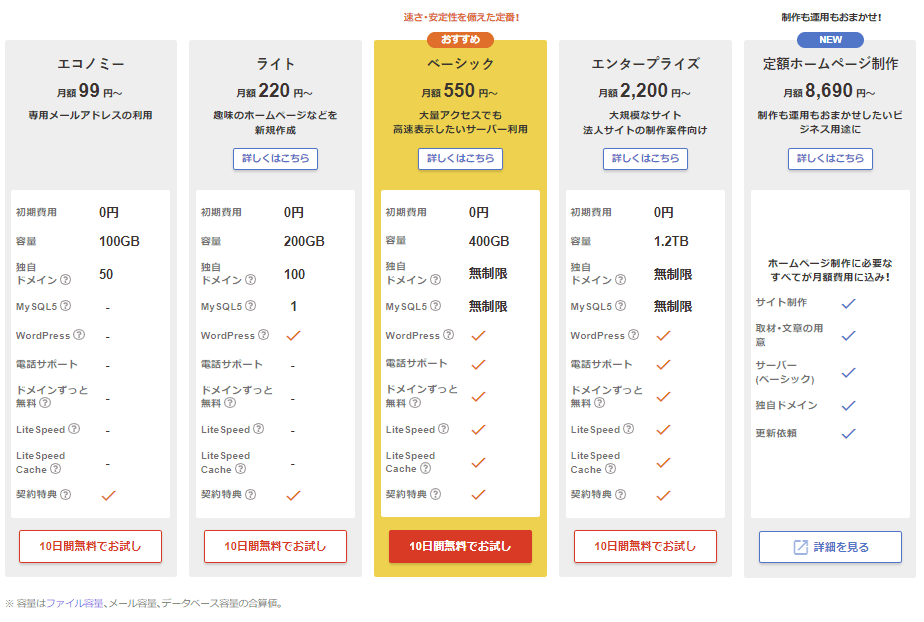
WordPressでブログをはじめる場合は、ライトプランから利用できます。
おすすめプラン
- とりあえず始めてみようかなと思う場合は「ライトプラン」
(ドメイン費用+サーバー費用が必要) - 長期で頑張ってみようと思う場合は「ハイスピードプラン」
(ドメイン無料を利用するとサーバー費用だけ)
ハイスピードプランを12か月以上契約すると、45種類以上のドメイン料金がずっと無料になるのでオススメです。
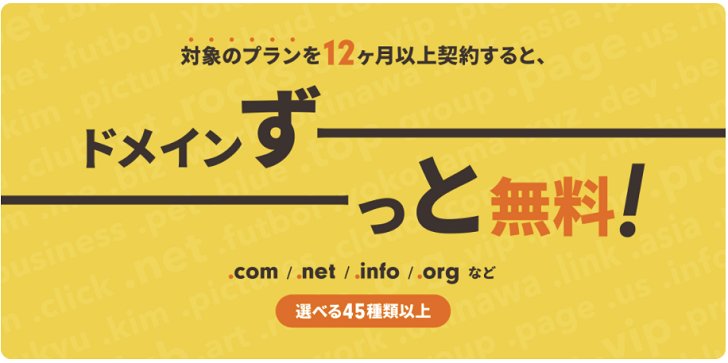
②:アカウント情報を入力してみよう
アカント情報入力、SMS認証、認証コード入力、必要事項入力、内容確認でアカント登録できます。
アカウント手順
(クリックで拡大)
入力が終わると、コントロールパネルに移動します。
③:ロリポップの契約手続きの内容
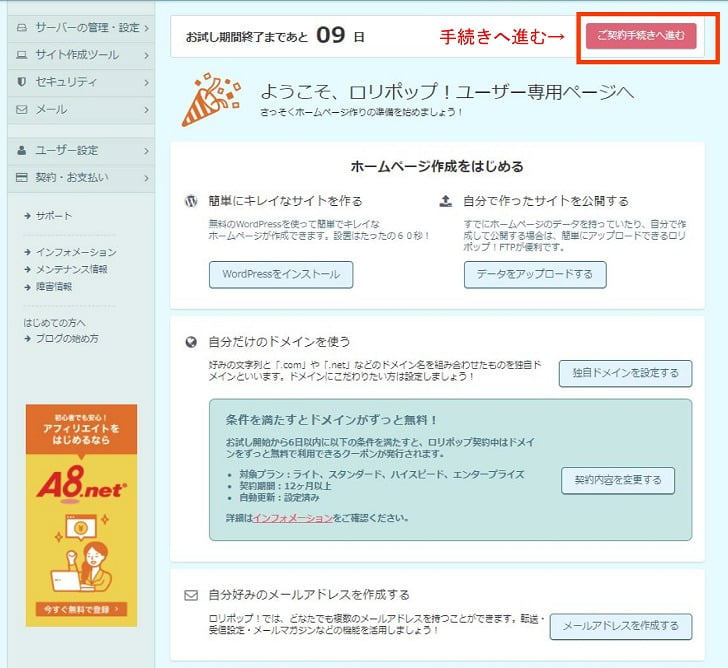
「ユーザー専用ページにログイン」するとこのような画面になります。
「ご契約手続きへ進む」を選択。
手続き
(クリックで拡大)
問題なければ「送信」を選択すると決済が完了されます。
お支払い方法は、銀行振込、ゆうちょ振替、おさいぽ!、コンビニ決済、クレジット決済の5種類が選択可能です。
ハイスピードプランで12か月以上の利用、12か月以上の自動更新設定をすると、ムームードメインのクーポンが後日メールでもらえます。
詳しくはロリポップ公式サイトの「ドメインずっと無料 ![]() 」で確認できます。
」で確認できます。
④:ムームードメイン取得(取得する場合)
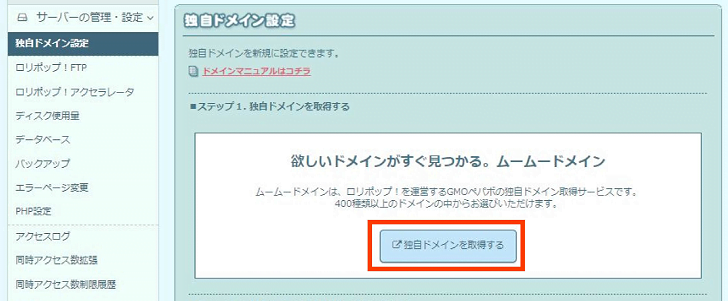
独自ドメインをお持ちでない方は、ムームードメインからドメインを取得してロリポップに設定することができます。
ブログの場合だと
- サイト名と関連するような内容がわかりやすい
- https://iguneko.comなど(イグネコさんのサイト)
- https://igunekocafe.com(イグネコさんのカフェサイト)
取得したいドメインを調べてみて決めてみましょう。
ドメインの種類もたくさんあるので、一部のご紹介です。
引用元:お名前.com
- 「.co.jp」「法人であること」「1組織(法人)につき1ドメインのみ」といった条件がそれぞれ設けられています。日本法人であることの証明となるため、高い信頼を得ることができるドメインです。
- 「.com」世界中で最も登録数が多いドメインのため、認知度・ブランド力を意識する個人や企業(法人)の商用向けに最適です。
- 「.net」世界中の誰もが登録でき、ネットショップやインターネット関連の情報を取り扱うWebサイトなどによく利用されています。
- 「.jp」二文字・日本という特長から、多数の企業で利用されています。日本国内に常設の連絡先を持っていればどなたでも登録ができます。
- 「.shop」ブランド名、商品名などに用いることで、一目でお店・商品情報を掲載しているページであるとユーザーにアピールすることができます。
- 「.tokyo」東京都に本店・支店のある企業や、東京に関連したビジネスをされている企業のWebサイトには最適なドメインです。また、「.tokyo」はどなた様でもお申込みいただけますので、個人のお客様から法人のお客様、国内のお客様から海外のお客様、誰でもどこでもご利用いただけます。
- 「.info」世界中の誰もが登録できるドメインとして.bizドメインと同じく2001年に登録が開始されました。キャンペーン情報や、ニュース情報など情報発信をするWebサイトに最適のドメインです。
- 「.org」「org」とは「organization(組織、団体、機構)」の略で、非営利組織(NPO)が利用する目的で作られたgTLDです。
登録者となる組織等の制限は特に設けられておらず、世界中の誰もが登録できます。- 「.biz」bizは「business」の略で、ビジネスや商用目的に特化したドメインネームです。
ドメインは種類によって価格が異なります。
ムームードメインで
ドメイン取得する場合
(クリックで拡大)
クーポンコードを入力すると金額が0円になりますが、クレジットカード情報の入力は必要でした。(ハイスピードプラン利用時)
クーポンを利用しない場合は金額が表示されます。
取得が完了するとメールが送られてきます。
⑤:取得した独自ドメインの設定(ロリポップ)
独自ドメインが取得できると、ロリポップで独自ドメインの設定を行います。
- 独自ドメイン設定
- ムームーID、パスワード入力
簡単にできるのでその内容を紹介していきます。
独自ドメイン設定
(クリックで拡大)
⑥:ロリポップでWordPress簡単インストール
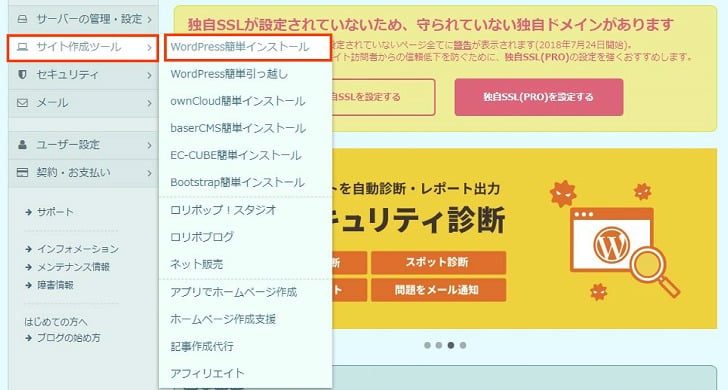
「サイト作成ツール」→「WordPress簡単インストール」でできます。
設定手順
(クリックで拡大)
①サイトURLは、独自ドメインを設定したのでそのままでOK。
②サイトのタイトルは、〇〇ブログなど好きなように設定してみましょう。
③、④ユーザー名、パスワードを入力。
ワードプレスにログインする時に入力するので、忘れないものがオススメです。
⑤ワードプレスに登録するメールアドレス。
独自ドメインを作ったのでメール設定しておくと便利です。
ダッシュボード画面の「投稿」から記事を書くことができます。
記事を書く前に最低限のWordPress設定
記事を書く前に最低限のWordPress初期設定についてご紹介します。
後で変更すると複雑になってしまうので、先に設定を済ませておきましょう。
WordPressテーマは、「無料・有料」があります。
どのテーマでどんなサイトができるか、公式サイトや使っているブロガーさんを参考にしてみましょう。
①:独自SSLの設定
安全なサイトを運営するために独自SSL設定をしましょう。
ロリポップでも独自SSLとは?について解説してあるので確認してみましょう。
設定方法
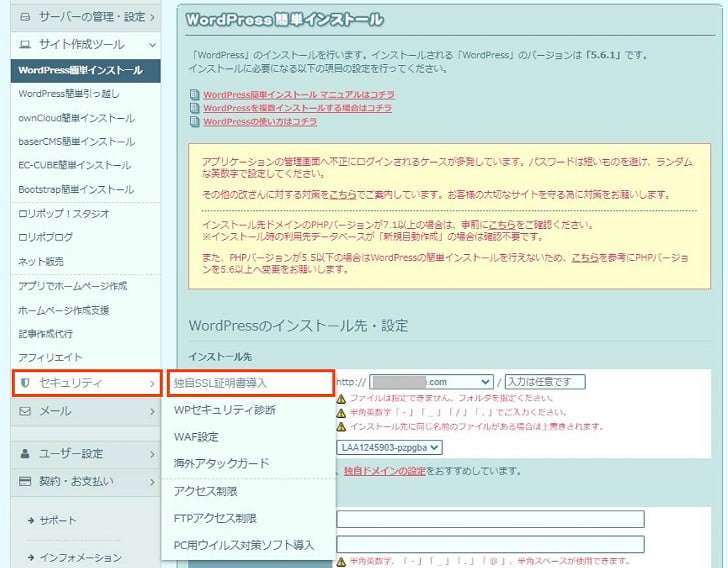
「セキュリティ」→「独自SSL証明書導入」を選択。
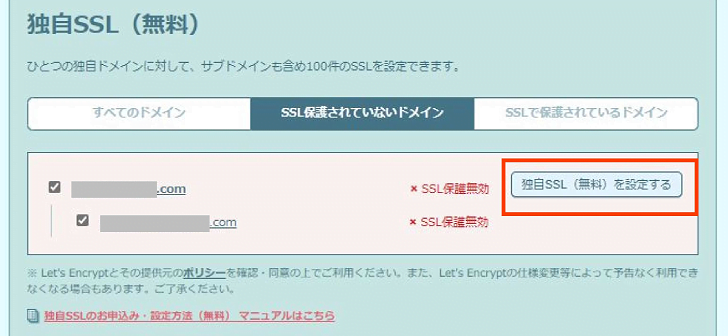
独自SSL(無料)を設定を選択。約5~10分くらい待つと設定できます。
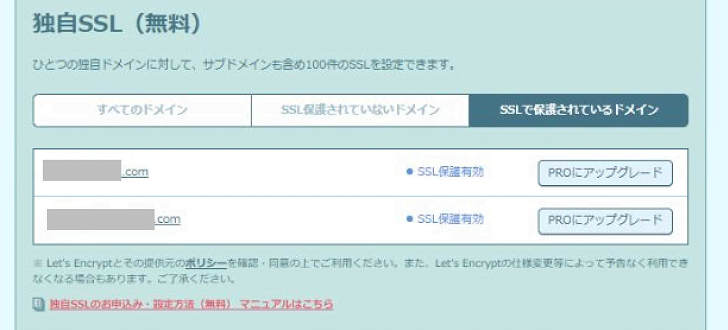
「SSL保護有効」となれば設定が完了。
WordPressでの設定
次にWordPressにログインし、「設定」→「一般」を選択。
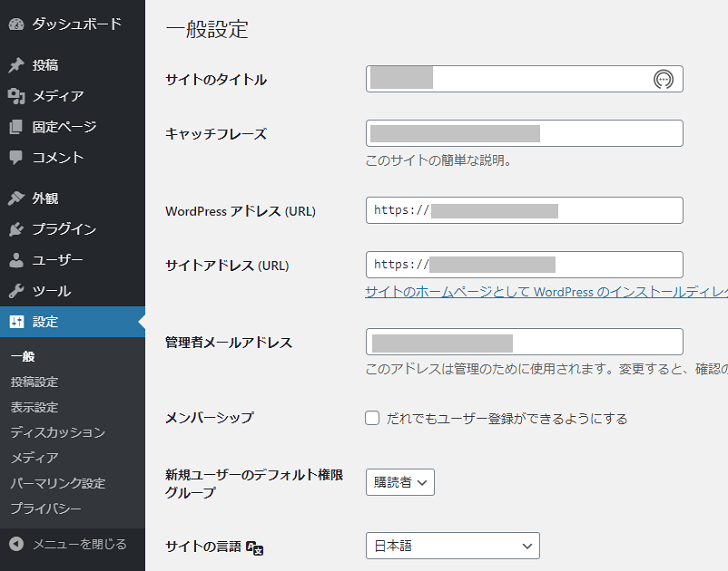
「http://~」を「https://~」に書き換えし、「変更の保存」をおこなうとログアウトされます。
再びログインすると、「https://~」になっていると設定が完了となります。
ロリポップから設定
まだこの時点では、「http://~」と「https://~」の2つのURLでアクセスできるような状態です。

「サーバーの管理・設定」→「ロリポップ!FTP」を選択。
対象ドメインのフォルダを選択。
「htaccess」を選択。
こんな画面になるので「ダウンロード」をして保存。
(間違うとエラーが発生するので保存しておくと便利です)
下記のコードを追加
<ifmodule mod_rewrite.c>
RewriteEngine On
RewriteCond %{HTTPS} off
RewriteRule ^(.*)$ https://%{HTTP_HOST}%{REQUEST_URI} [R=301,L]
</ifmodule>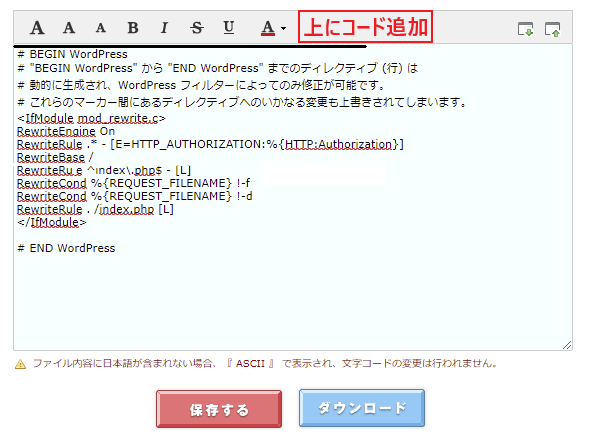
詳しくはロリポップ公式サイトをご確認ください。
「http://ドメイン名」にアクセスし「https://ドメイン名」になれば完了です。

②:パーマリンクの設定
WordPress画面でパーマリンクの設定をしてみましょう。
パーマリンクとはWebページそれぞれに設定したURLになります。
日本語にすると文字化けして、よくわからないURLになります。
Googleのガイドラインでも「シンプルなURL構造」が推奨されています。
参考:https://igukozo.com/wordpress-blog-how-to-make
後で変更すると記事評価も下がってしまうので、最初に設定しましょう。
WordPress画面
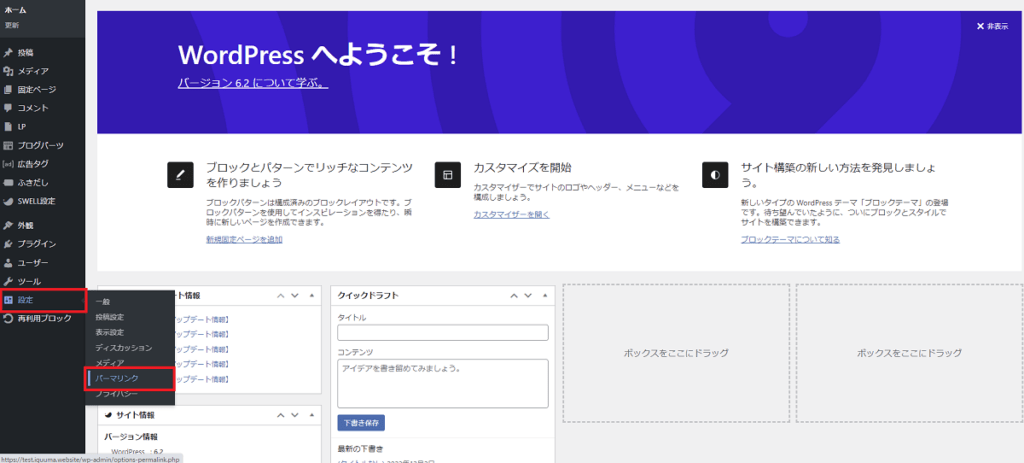
WordPress画面から「設定」「パーマリンク」を選択
設定内容
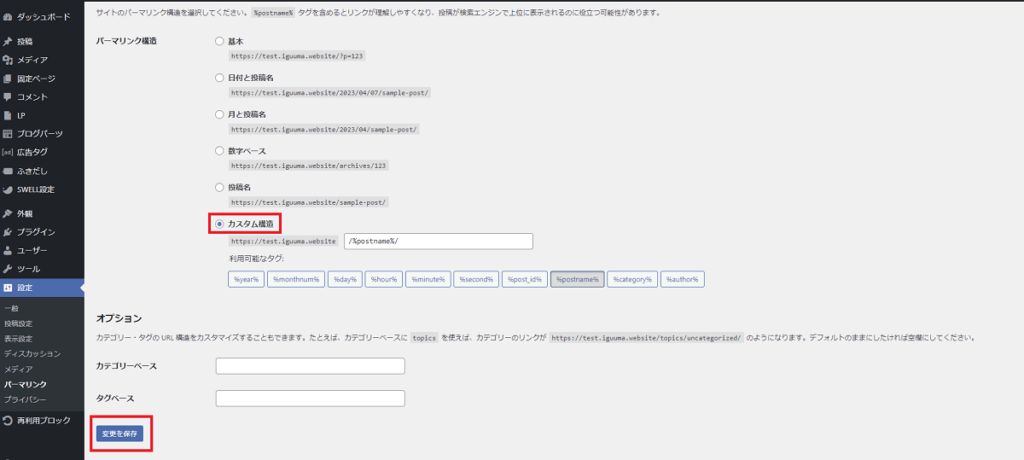
「カスタム構造」「変更を保存」を選択。
設定をすることで、記事を書くとき自由にパーマリンクを設定することができます。
③:WordPressテーマを決める
WordPressテーマは後からでも変更できるのですが、変更してしまうとデザインが崩れたり、修正の手間が発生します。
記事をたくさん書いて変更すると手間がかなり発生するので、最初に決めるのがオススメです。
オススメのWordPressテーマ
| テーマ | 料金 |
|---|---|
| SWELL | 17,600円(税込) |
| STORK19 | 11,000円(税込) |
| AFFINGER6 | 14,800 円(税込) |
| 【THE THOR(ザ・トール)】 | 16,280円(税込) |
| JIN:R | 19,800円(税込) |
| SANGO | 14,800円(税込) |
| Cocoon | 無料 |
公式サイトからデザイン性も確認できるので、気になったテーマがあれば採用してみましょう。

ちなみに僕は、STORK19、SWELL、ザ・トールを使っています。
SWELLは人気テーマなのでオススメです。
使っているSTORK19のこともご紹介していますので、参考にしてくださいね。
その他の設定
一度にすべての設定をすると、時間もかかるので記事をなかなかスタートできません。
- 一般設定
- 投稿設定
- 表示設定
- ディスカッション
- メディア
- 便利なプラグイン
などの設定もあるので、必要であれば先に設定しておいてもいいかなと思います。
不明点があるとネットに沢山情報が発信されているので、調べると解決できます。
ワードプレスの本もあるので1冊されば便利です。
ブログを楽しんでそして収益化!
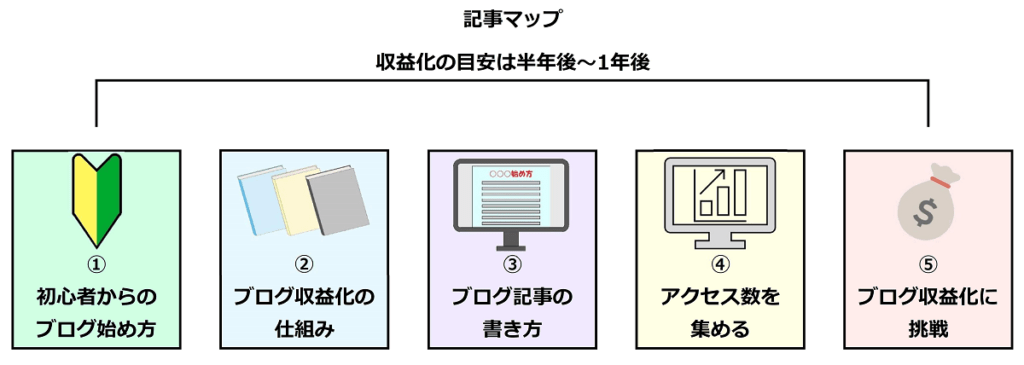
ブログを始めるとすぐに収益発生しないですが、長期的に楽しみながら継続することで、収益化もできます。

ブログを始めたばかりだと、世間はあなたのサイトを知らないので、記事を書いてどんどんアピールしていきましょう。
当サイトでも「ブログノウハウ記事」をご紹介していますので、参考にしてみてくださいね。
さいごに:ロリポップはブログが始めやすいサーバー
ロリポップは安いプランもあるので、ブログを始めやすいサーバーです。
- 料金プランが豊富
- プランの変更も可能
- WordPressサイトが始めやすい
- 対象プランで「.jp」「.com」などのドメイン無料
- コントロールパネルも迷わず使える
オススメポイントも多いので、人気のサーバーの一つです。
雑記ブログの始め方やブログを始めると最初にやることもご紹介していますので、参考にしてくださいね。

最後まで読んでいただきありがとうございました。


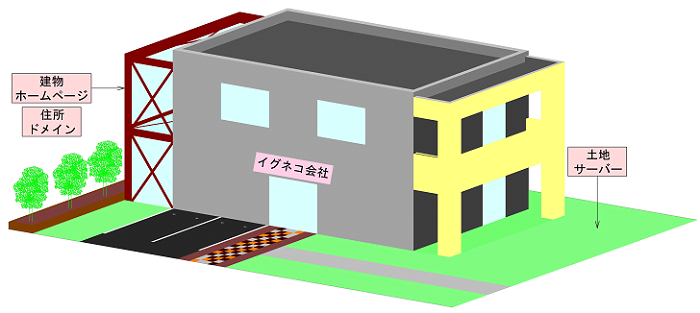
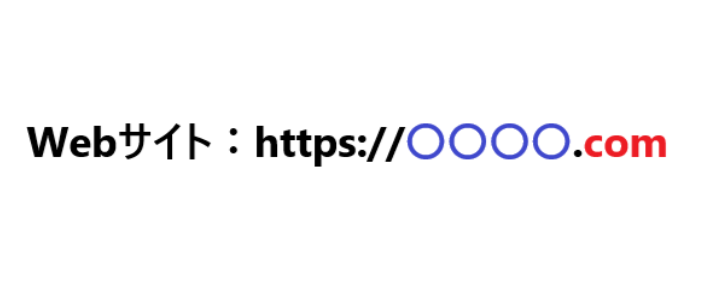
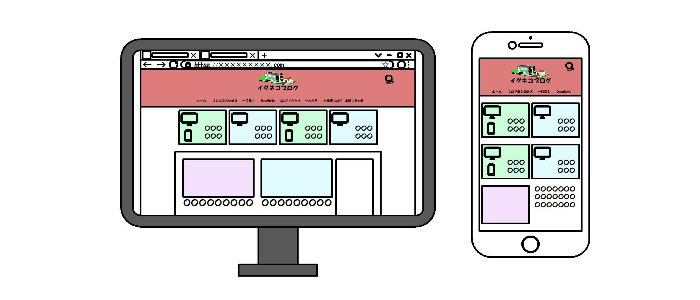
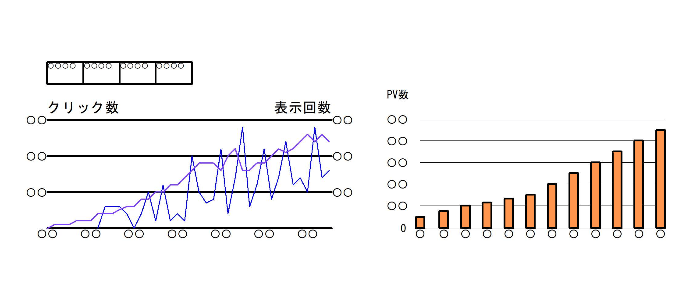
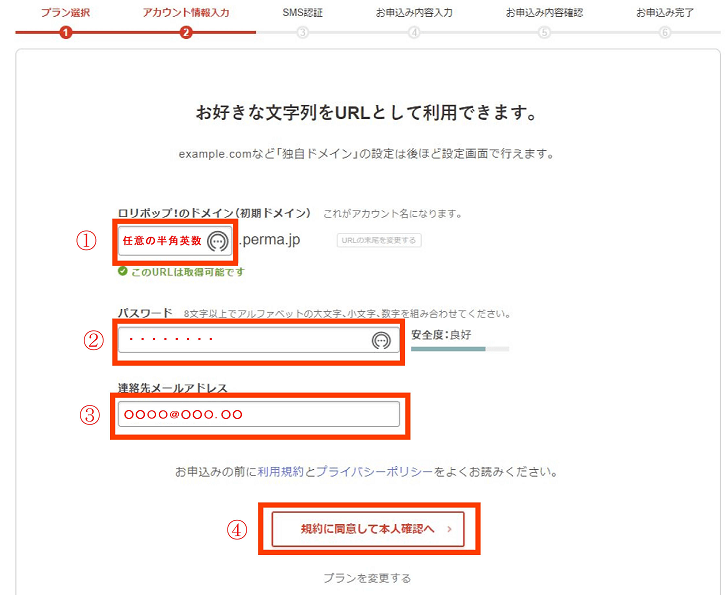
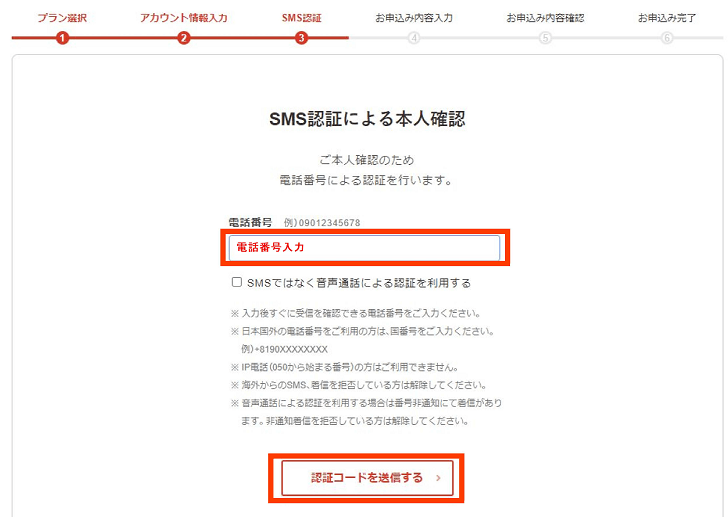
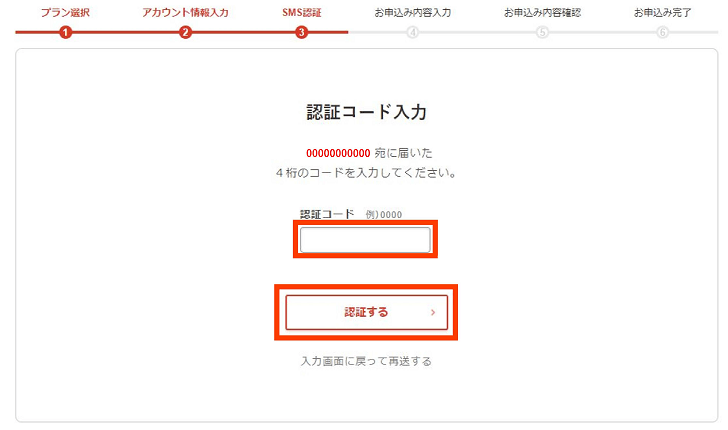
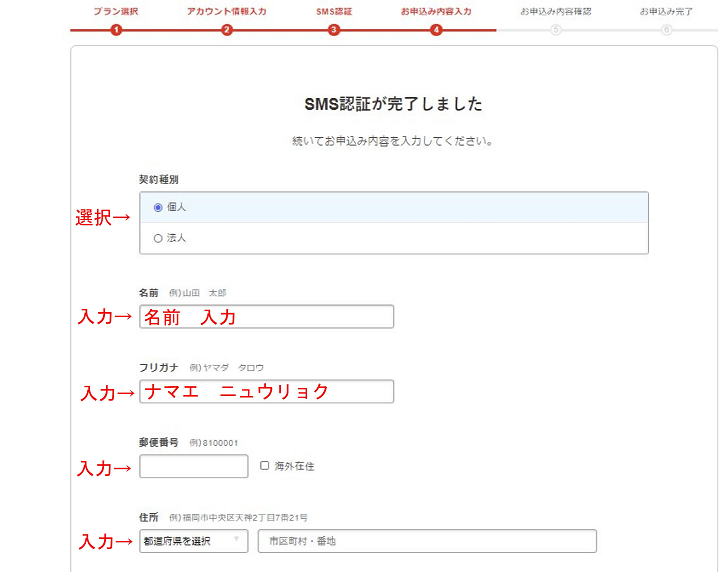
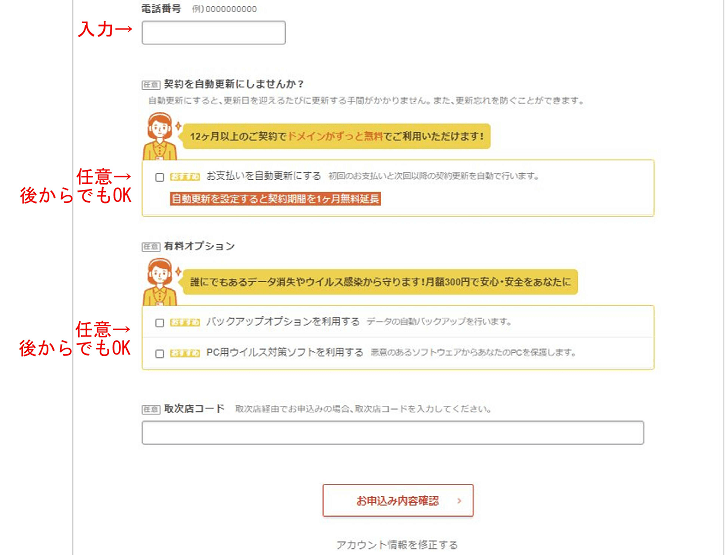
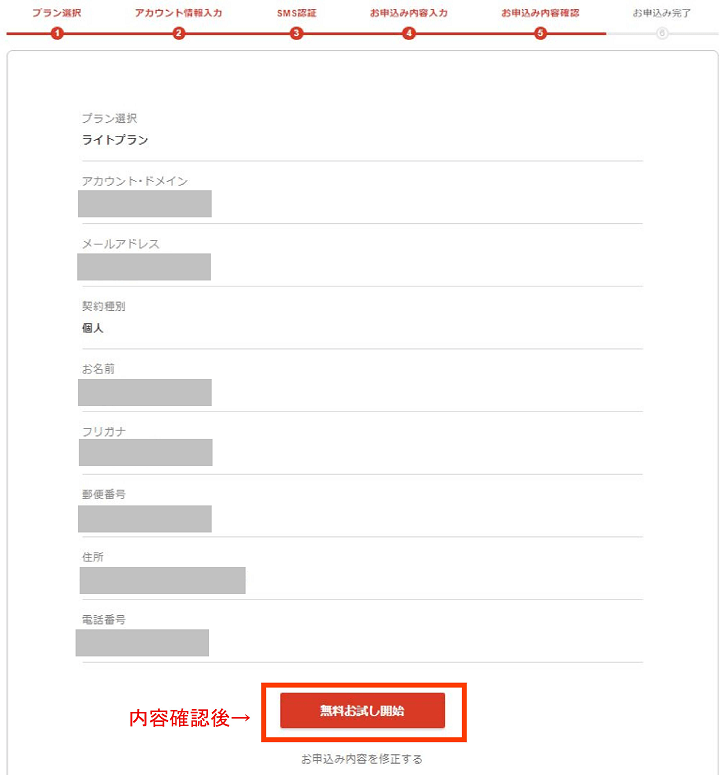
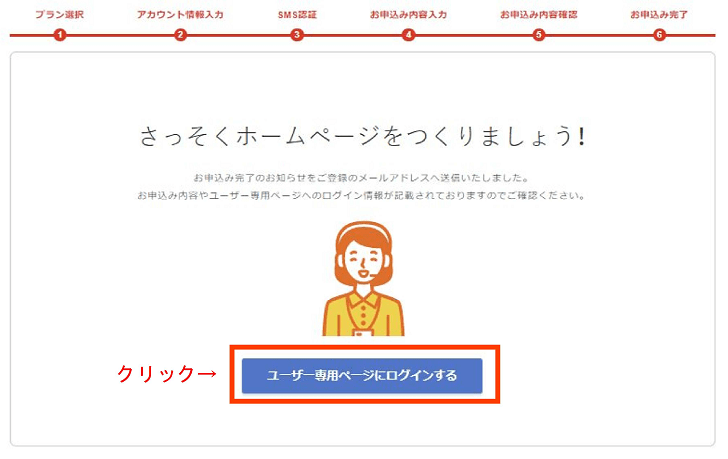

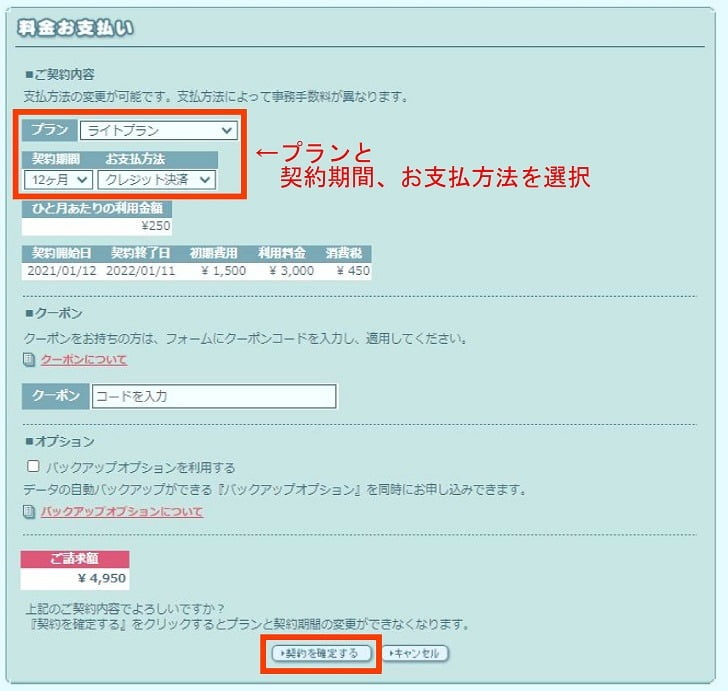
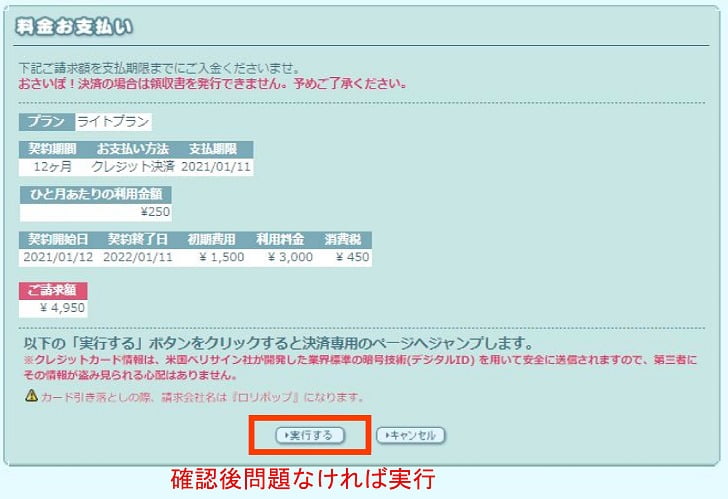
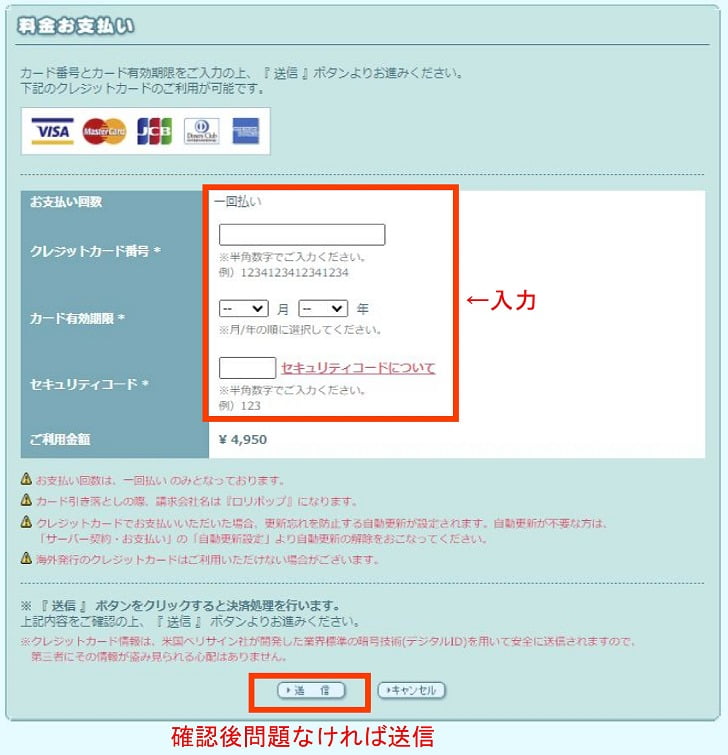
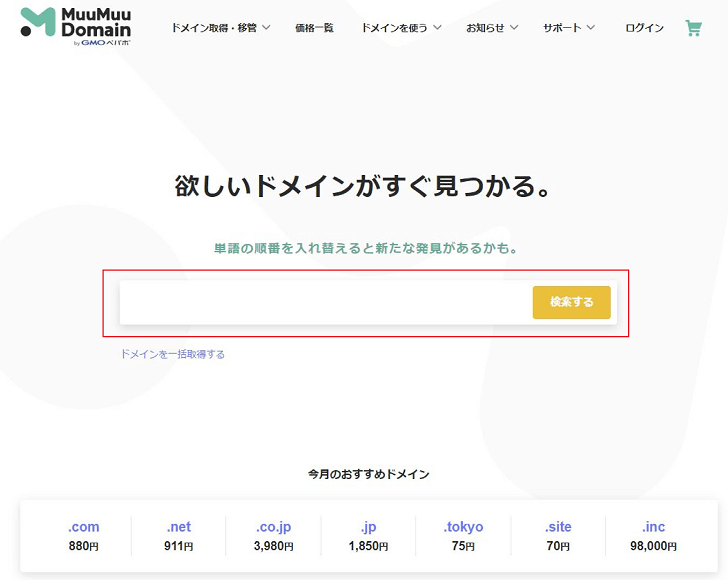
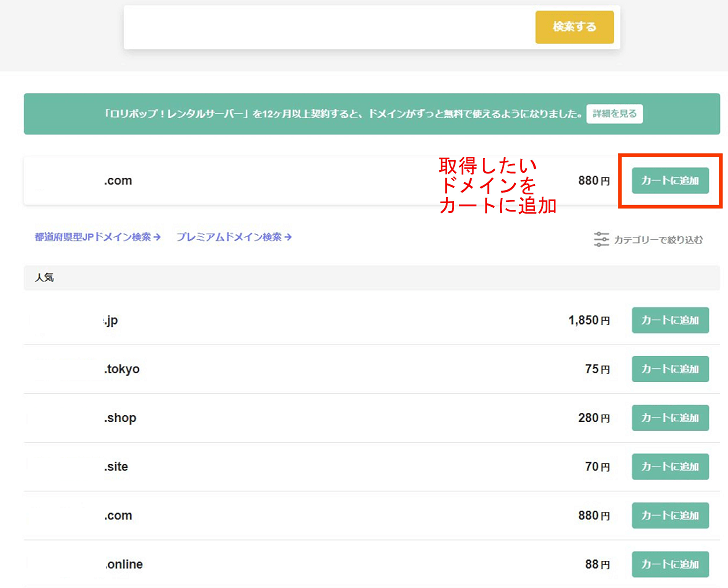
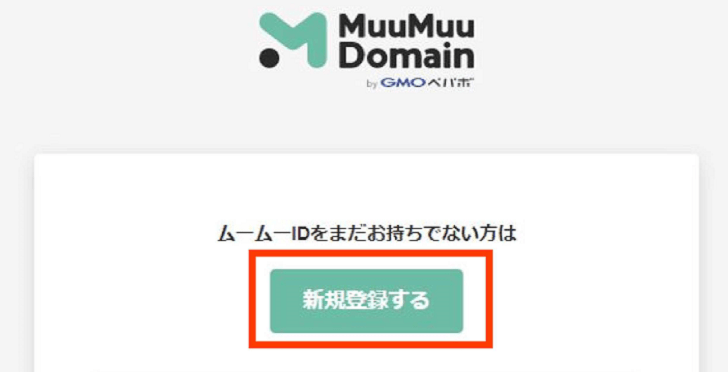
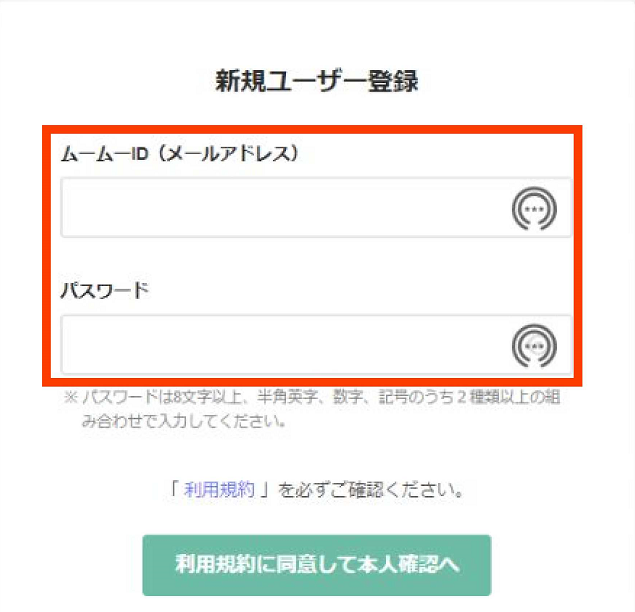
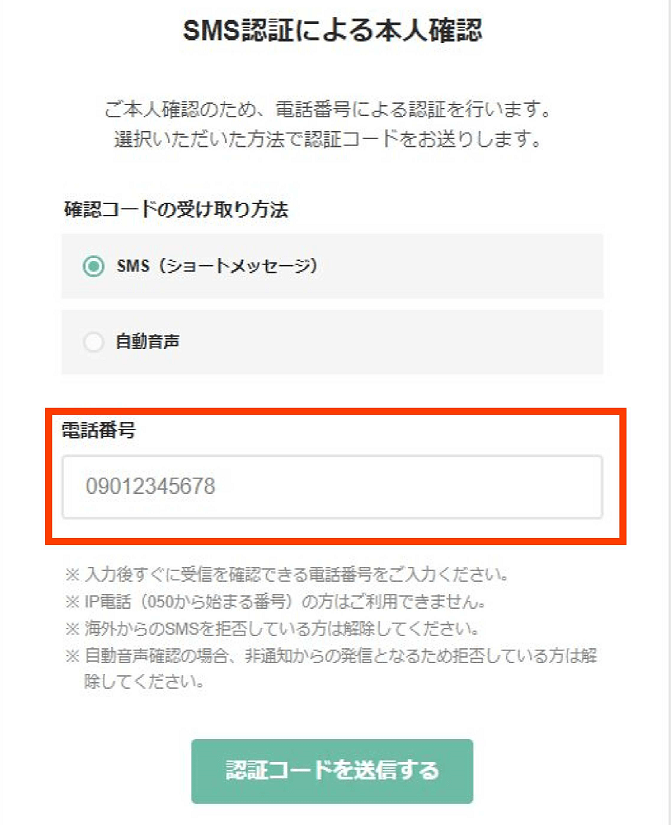
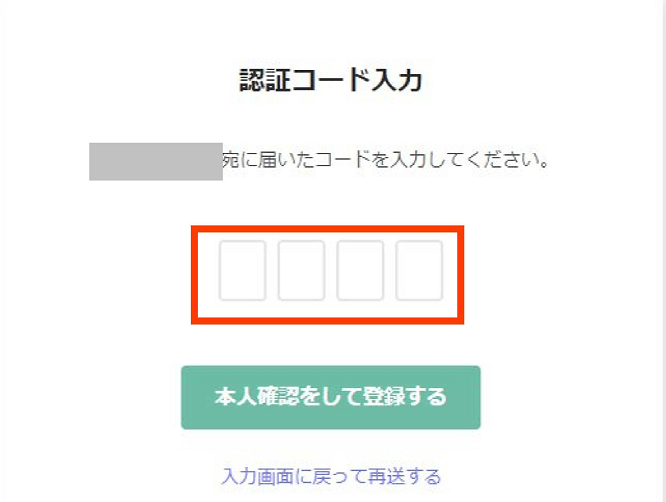
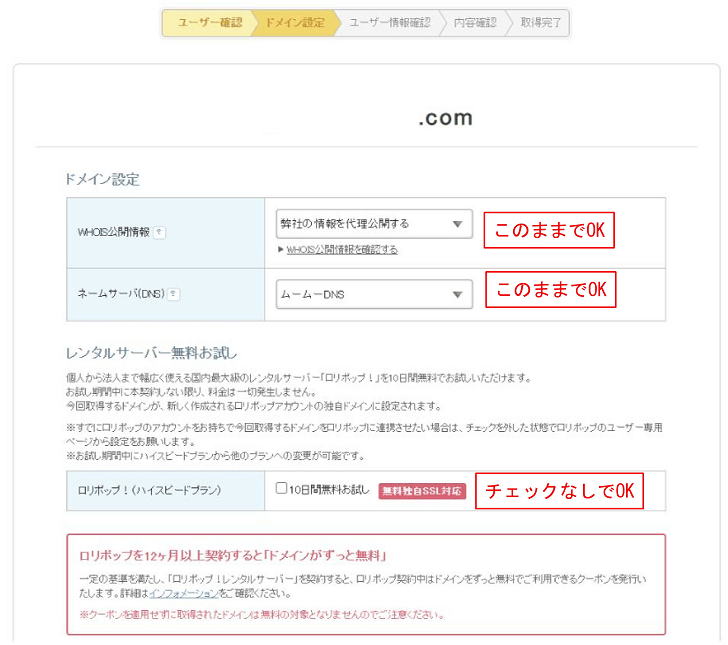
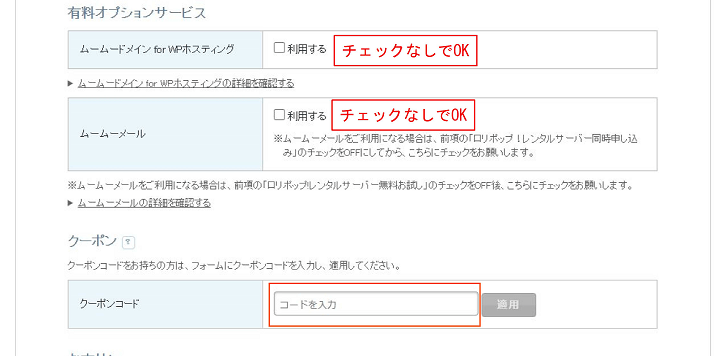
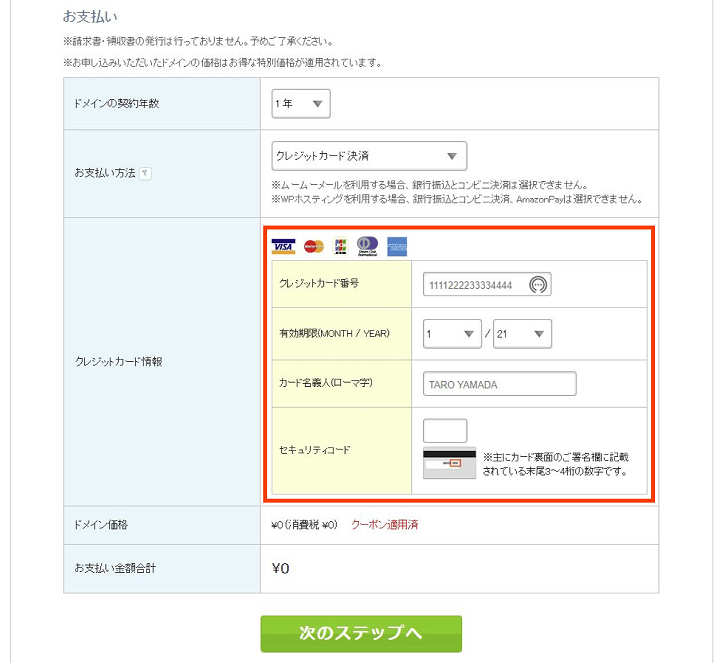
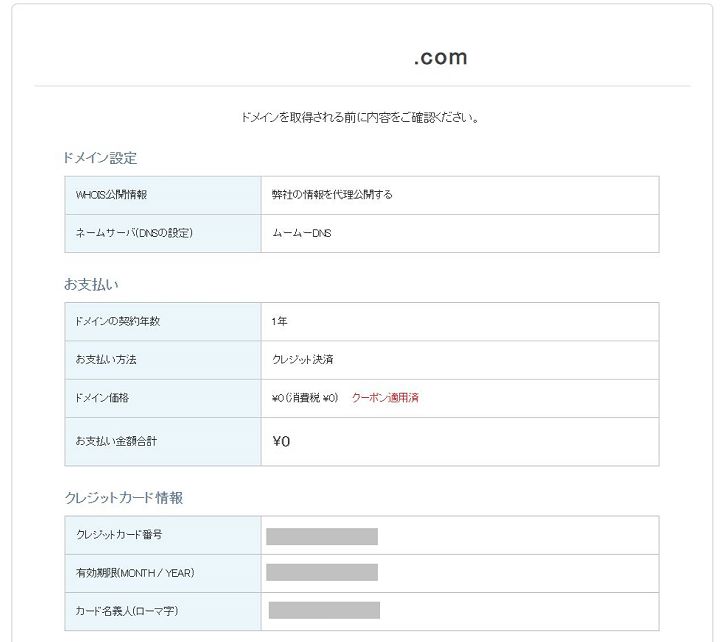
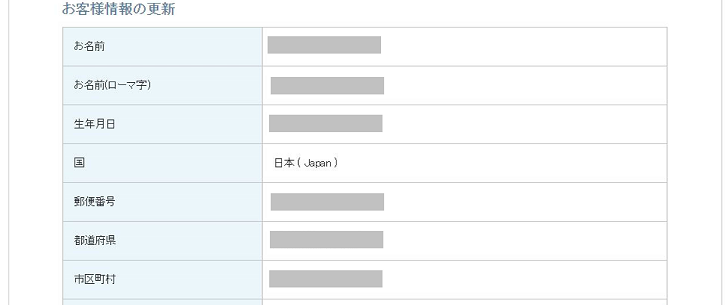
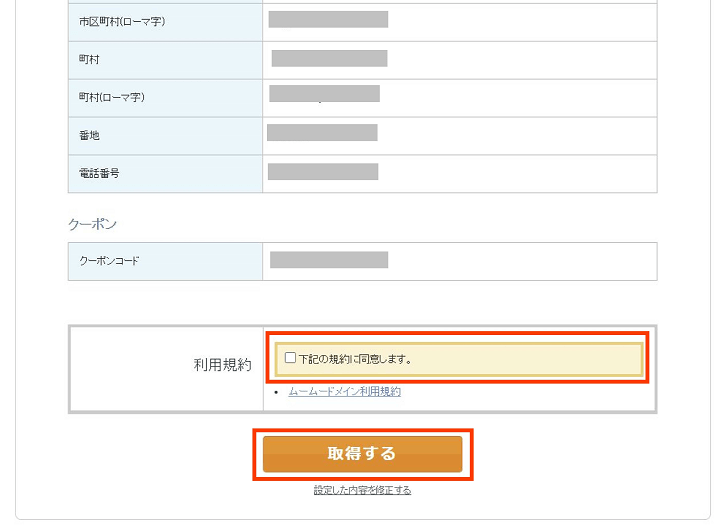
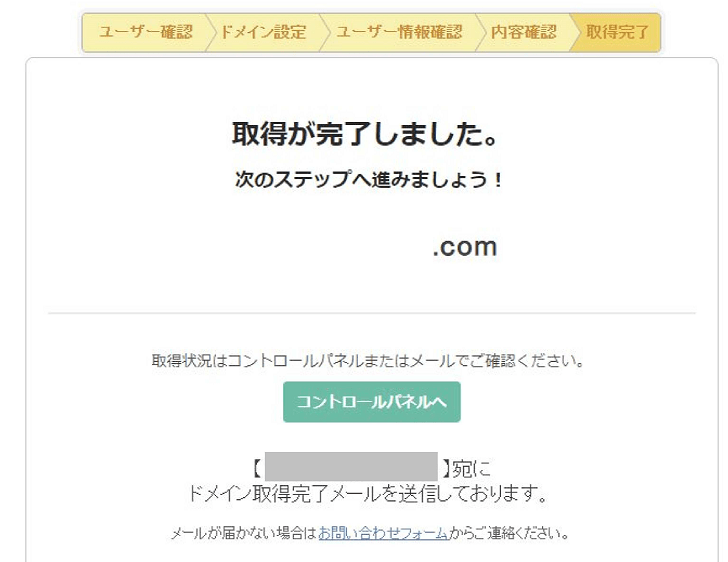
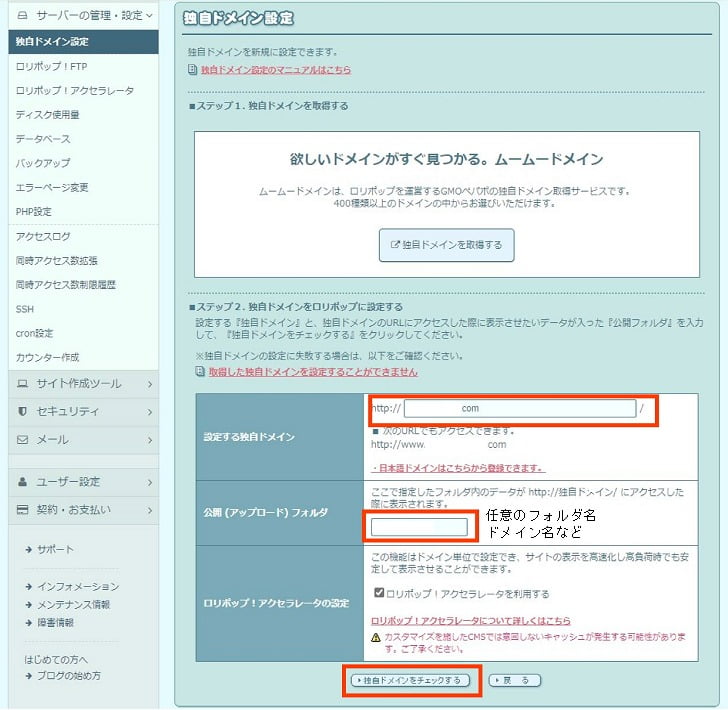
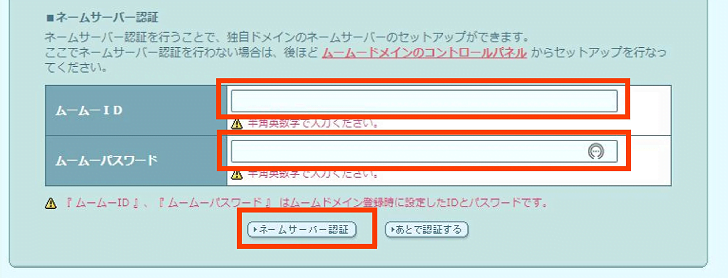
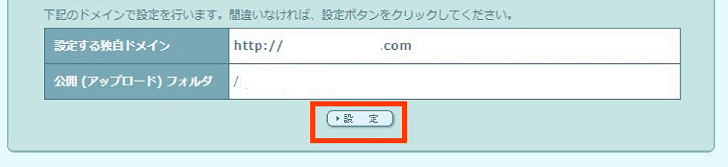
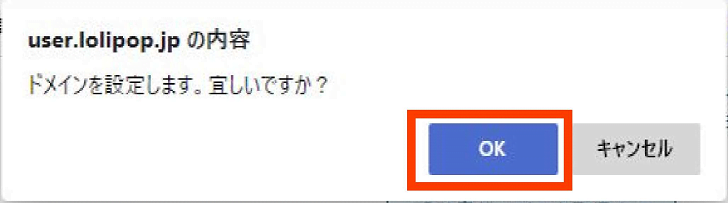
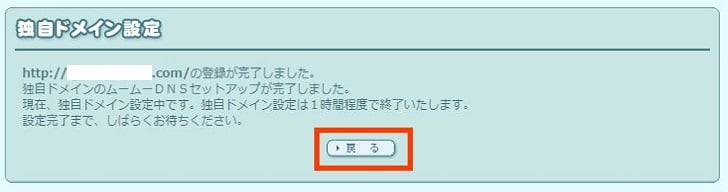
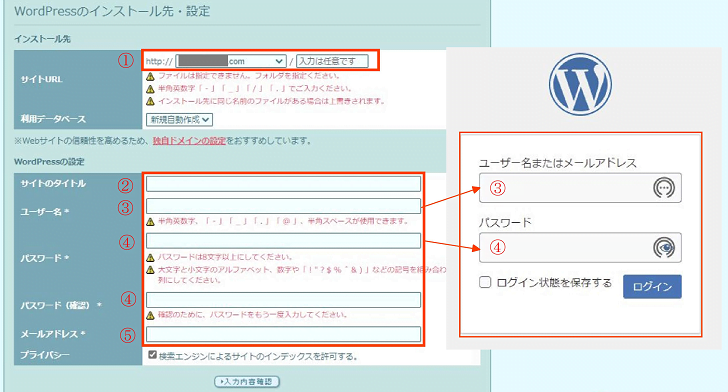
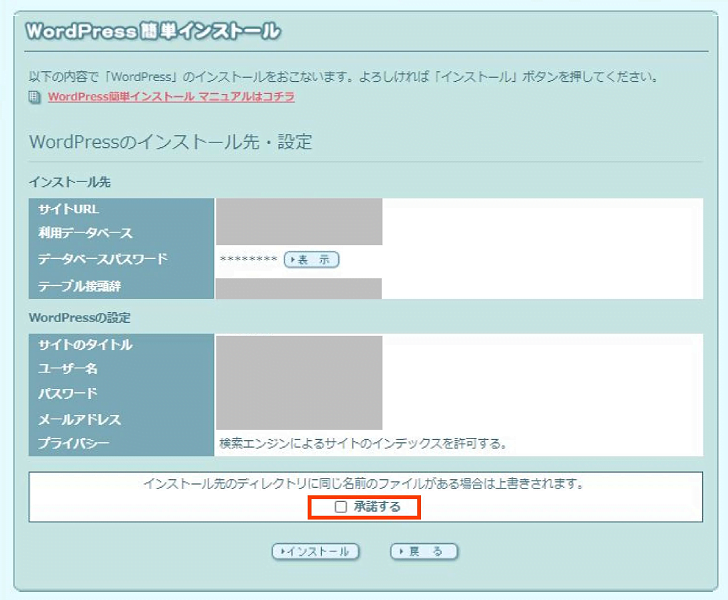
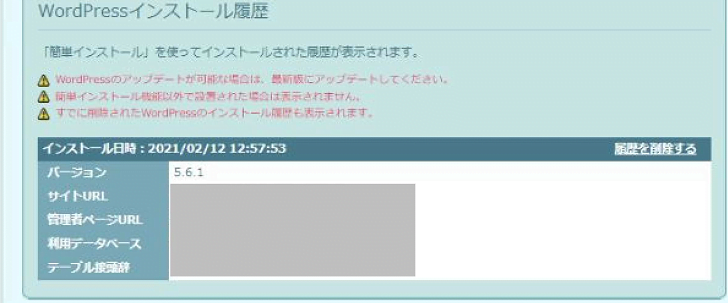
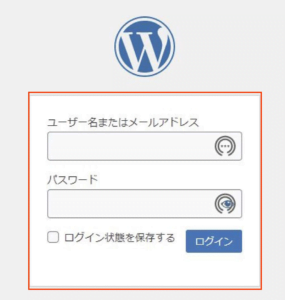
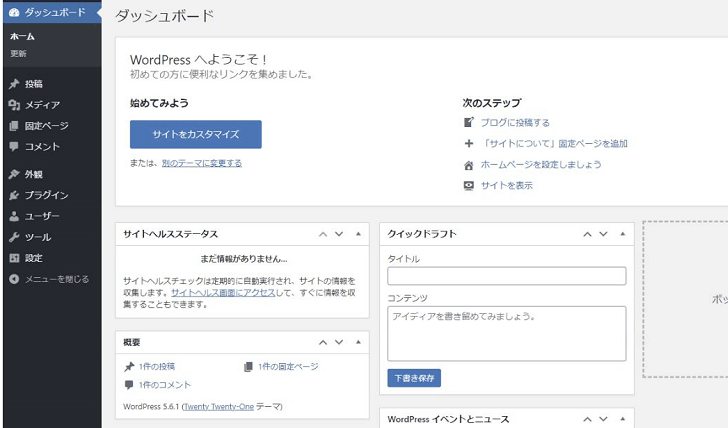
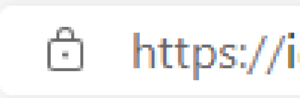
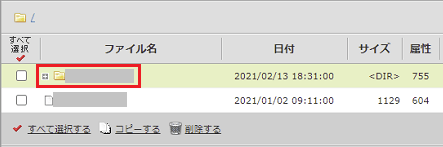
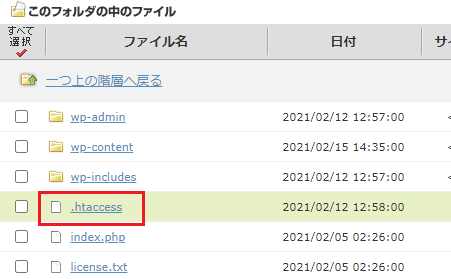
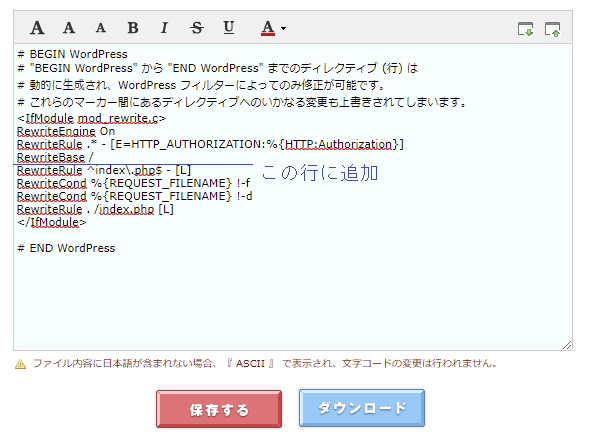















ロリポップでWordPressブログを始めたいけど、どうしたらいいのかな?