このようなお悩みありませんか?
この記事では、「DocuWorksドキュワークス)の使い方」をご紹介しています。

僕は、社会人になった時からドキュワークスを使って仕事をしているので解説しますね。
今では、仕事になくてはならないソフトになりました。
操作を覚えると、仕事ができるように感じ自信になりました。
使い方を知ることで仕事もはやくなりますよね。
これからご紹介する内容は、DocuWorks8、DocuWorks9のどちらでも使えますので参考になればと思います。
広告
確認したいところから読める目次
DocuWorksとは?文書管理を効率化するツールの概要
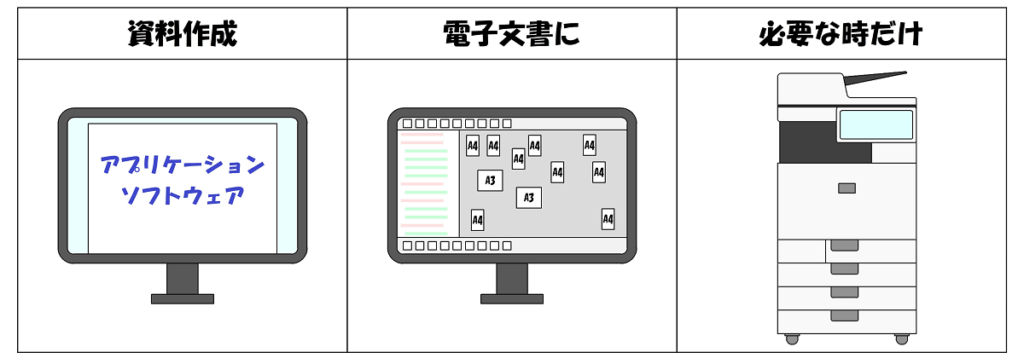
DocuWorks(ドキュワークス)は、文書をデジタル化して管理・編集するためのソフトウェアで、富士フイルムビジネスイノベーションが提供しています。
紙の文書と同様に扱える直感的な操作性を特徴とし、PDFやOffice文書など様々なフォーマットのファイルを管理できます。

机の上で紙の書類を整理する。このようなことがパソコンでできる便利なソフトなんです。
電子化された紙として扱えるので、文字を書いたり付箋を貼り付けたり書類を重ねたり編集したりPDFにしたり。
パソコンで管理できるので、案件ごとに電子文書で保存、印刷経費を抑えながら書類作成、フォルダを作成してパソコンで整理整頓ができます。
手作業でおこなうと時間がかかってしまう作業が、ドキュワークスを使うことで、時間短縮になり、とても便利なソフトです。
DocuWorksの便利な使い方7選
色々な使い方はありますが、僕は主に仕事で使用しています。
他にもいろいろ機能はありますが、初心者の方でも操作に戸惑うことなく使用できるので、あればとても便利なソフトです。
ブログのアイキャッチ画像もExcelで作成し、ドキュワークスに印刷しイメージ変換出力で画像変換して使用しています。
広告
文書管理をデジタル化して効率化

お~い、あの書類どこいったー?

しりませ~ん!
僕は机周辺を探しても、ほしい時には出てこないことが結構あります。
忘れた頃にふと資料が出てくることがあるのです。
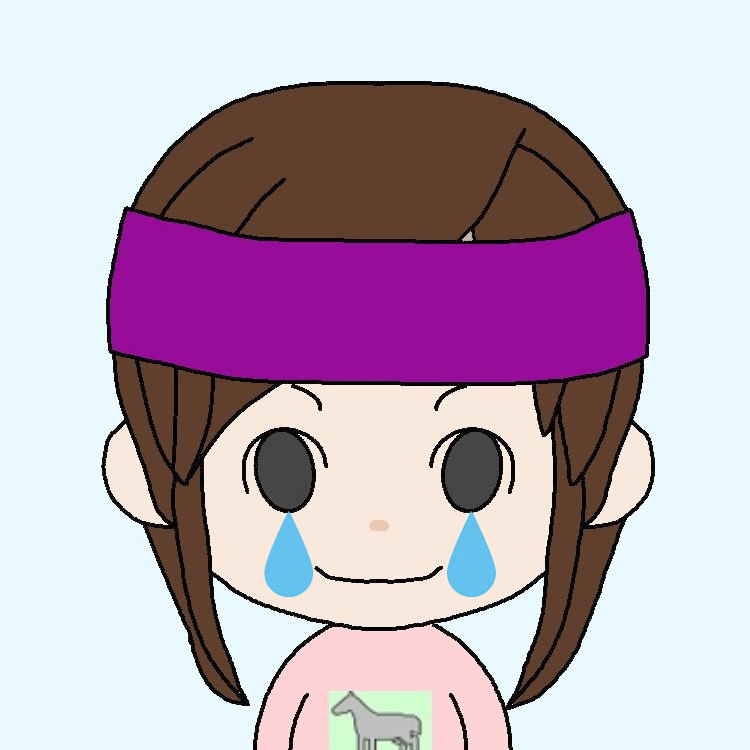
前にほしかった資料がなぜここからでてくるの・・・
そんな時は、ドキュワークス文書で管理していると便利です。
資料の即時確認が可能
資料を探したい時は、ドキュワークスを立ち上げるとすぐにみつかります。
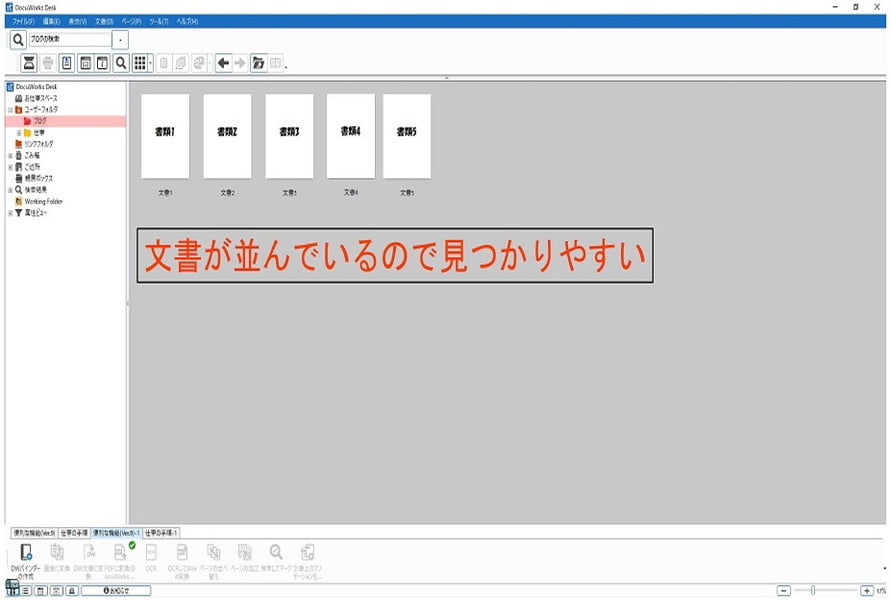
電子文書として保存されているので、すぐに資料を見つけることができます。
見たい時に確認できるので、机周辺をガサガサ探さなくてもパソコンだけ見れば大丈夫。
急な電話対応で資料がない場合、「確認して折り返します」と言ったりしますが、落ち着いてパソコンを見れば対応可能です。
必要な時に印刷もできるので、書類の整理もラクラクできます。
印刷コスト削減とエコな利点

あぁ~、間違えて印刷ボタン押してしまった~!

また印刷してるの~?も~何回目よ~。

また間違えてしまった・・・
印刷するつもりはなかったけど、間違えて印刷する時がよくあるのです。
ほんと印刷代がもったいないですね。
このような場合には、DocuWorks Deskに印刷して、資料の内容確認後、必要な書類だけプリンターで印刷することもできます。
用紙の無駄使いやなんでも印刷すると、コストの問題にもなってくるんです。

複合機をリースしていると、白黒で2~3円、カラーで10~20円ぐらいするんですよ。
DocuWorks Printerの設定方法
ドキュワークスをインストールすると、DocuWorks printerができます。
DocuWorks printerの設定方法3ステップ
- コントロールパネルのデバイスとプリンター
- DocuWorks printerに設定
- DocuWorks Deskに印刷されるか確認
PCの「コントロールパネル」-「デバイスとプリンター」を選択
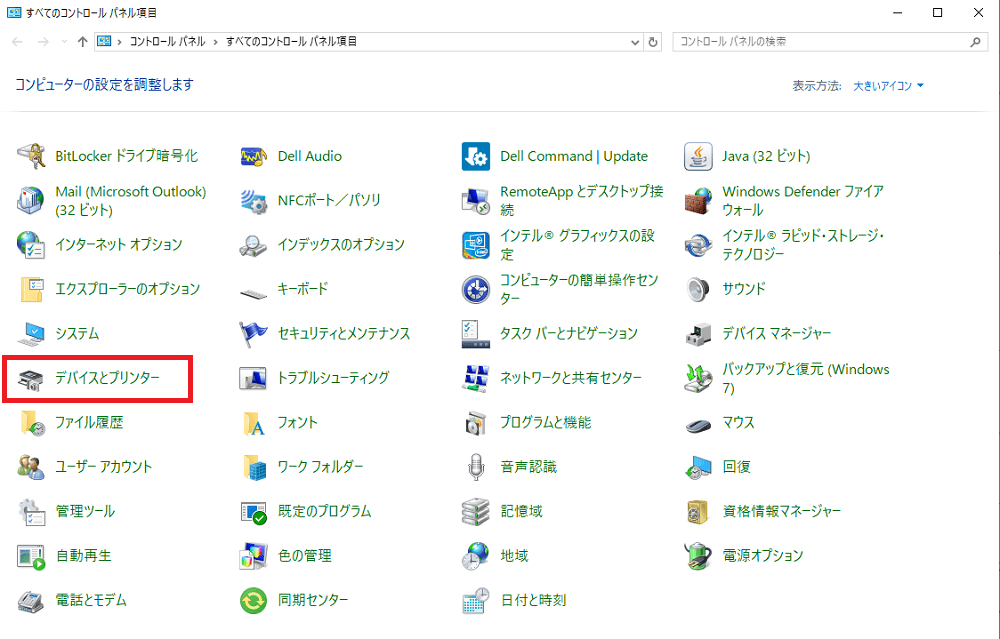
「DocuWorks printerの上で右リック」-「通常使うプリンターに設定」
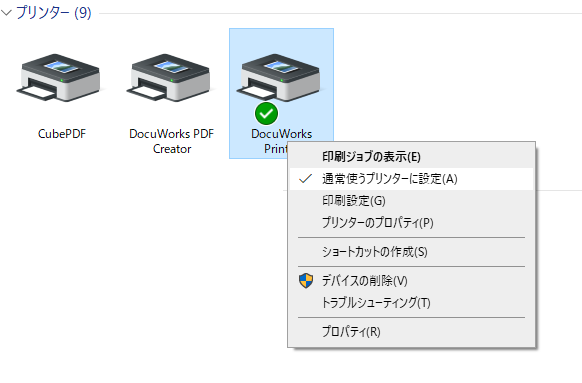
「DocuWorks Desk」に印刷されるか確認
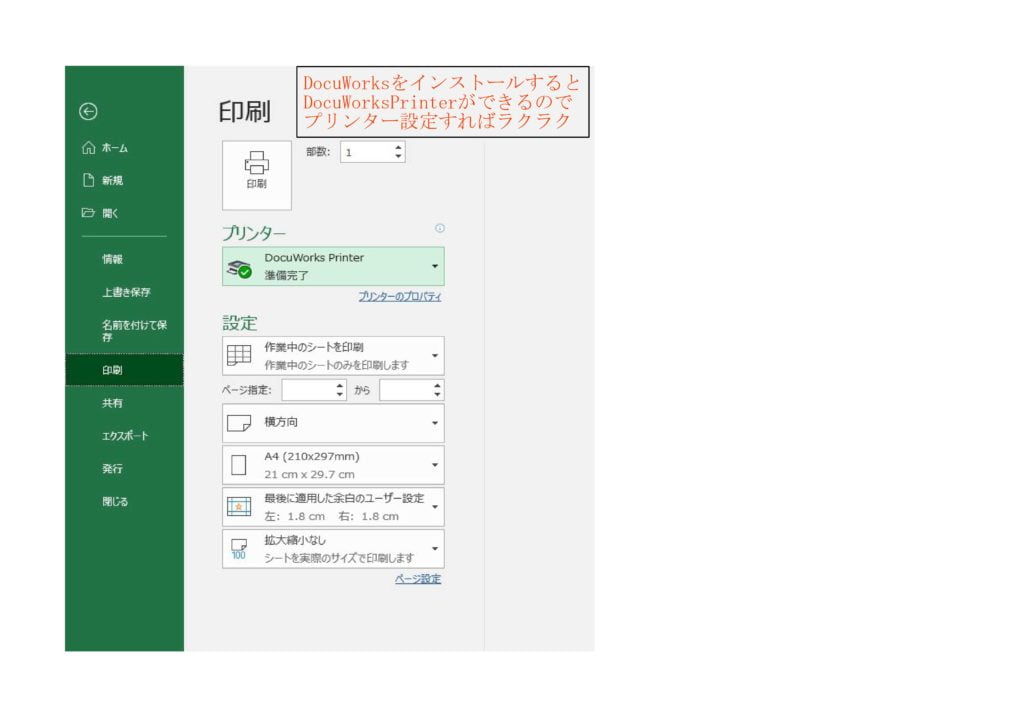
通常使うプリンターに設定すれば、間違えて印刷ボタンを押してもDocuWorks Desk に印刷されます。
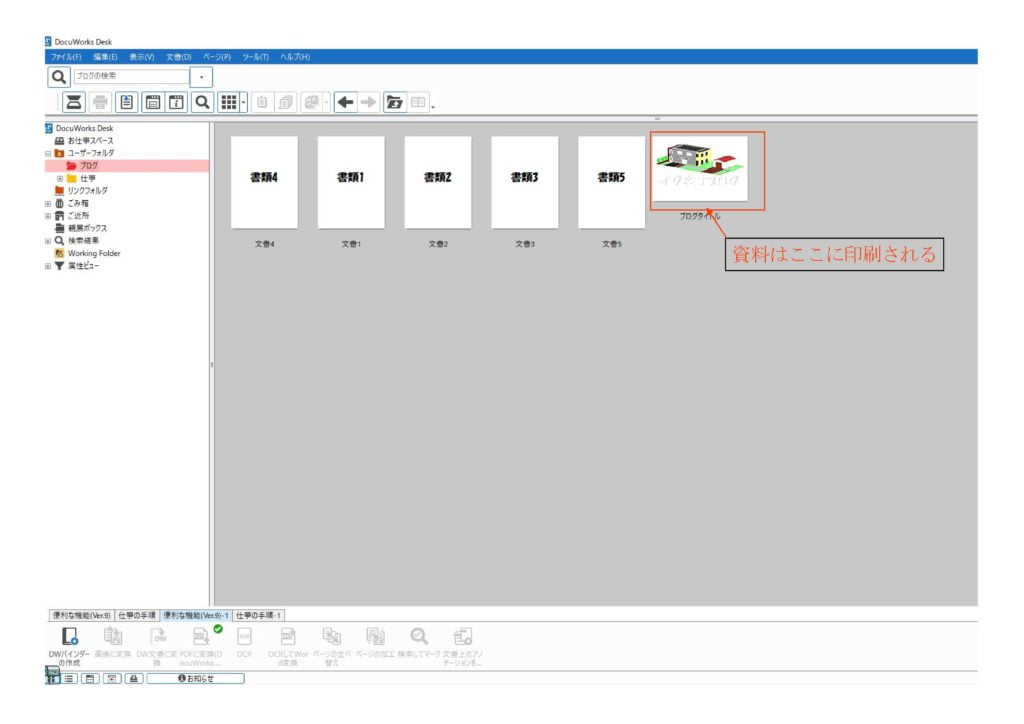
印刷までしなくてもよい資料も、DocuWorks Deskを見ながら作業できます。
必要な資料だけ、印刷すれば印刷代もカットできます。
広告
書類整理とフォルダ別管理のコツ

ここが1番!僕は使いやすいところです!
印刷してファイルなどに保管しても、資料が多くなると置き場所にも困ります。
案件ごとにドキュワークスで、フォルダ管理すれば便利です。
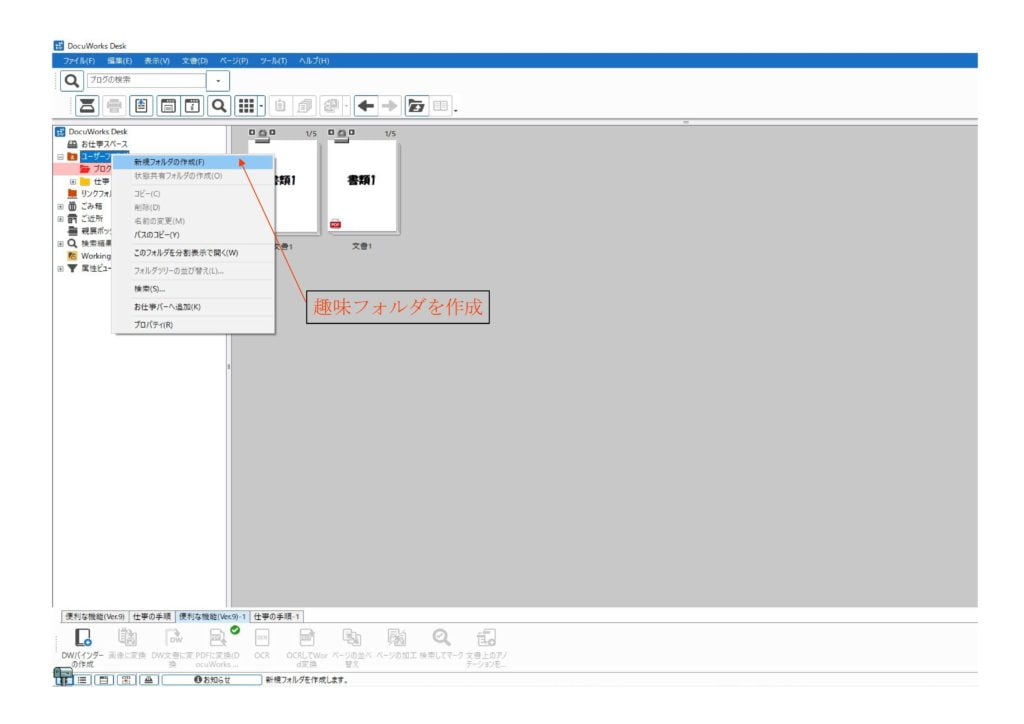
新規フォルダができるので、名前をつけてあげるとフォルダで資料を管理できます。
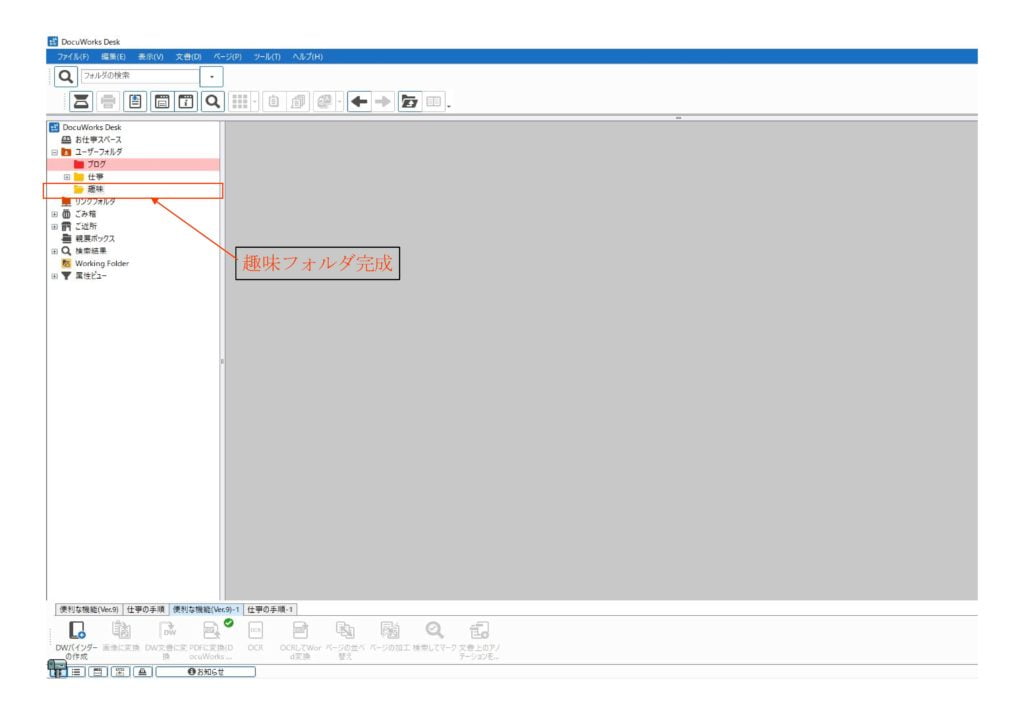
繰り返しになりますが、整理していると便利です。
- 年ごとに管理
- 月ごとに管理
- クライアントごとに管理
- 書籍、趣味など
フォルダで整理してると、時間が経過しても探しやすいですね。
DocuWorksフォルダを作成して管理する内容をまとめていますので一緒に確認してみて下さい。
PCでの効率的な文書整理

ん~、机の上の書類が邪魔だな~!

いつも机きたないよね・・・
電子文書で管理を行えば、机周辺に書類の山ができないのでいつも机周辺はキレイキレイです。

イグネコさんの机はいつもキレイだね~、ねー仕事してる?

パソコンで電子文書として管理しているから、無駄な印刷はやめたんだよ~!
電子文書でも画面に資料が沢山あると、資料を見つけるのに時間がかかる場合もあります。
資料をまとめて整理するコツ
資料がDocuWorks Deskにいっぱいあっても時間が経過すればどの資料が最新か、たまにわからなくなることも。
ドキュワークス文書を上に重ねていくと、一つにまとまります。
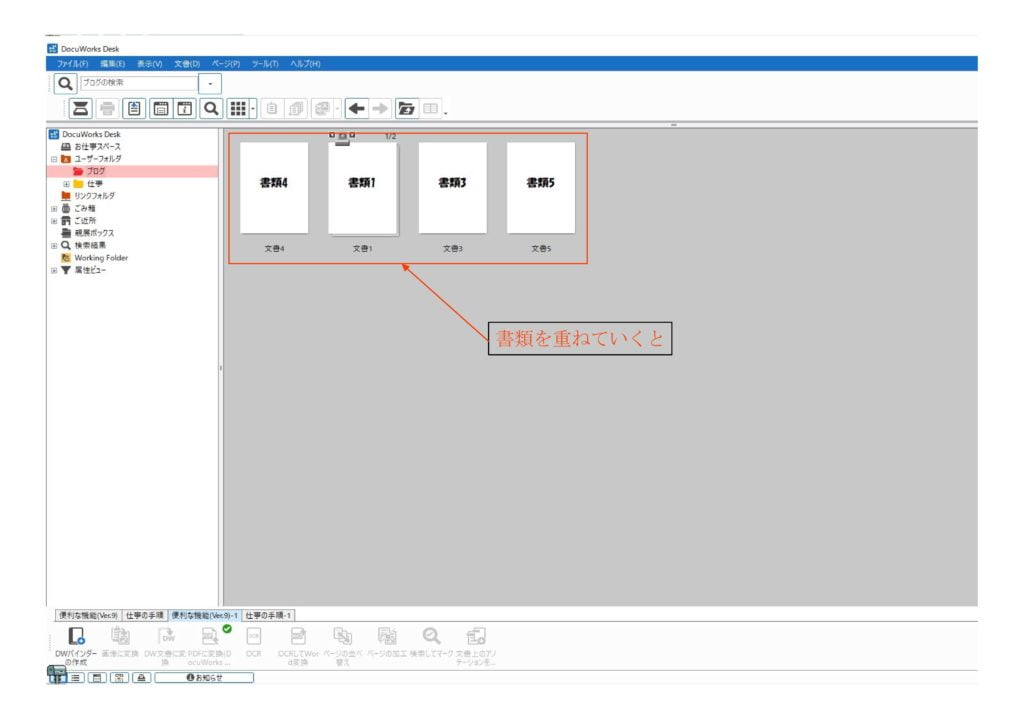
たまに整理整頓してあげると、画面がキレイになるので書類も見つけやすくなります。
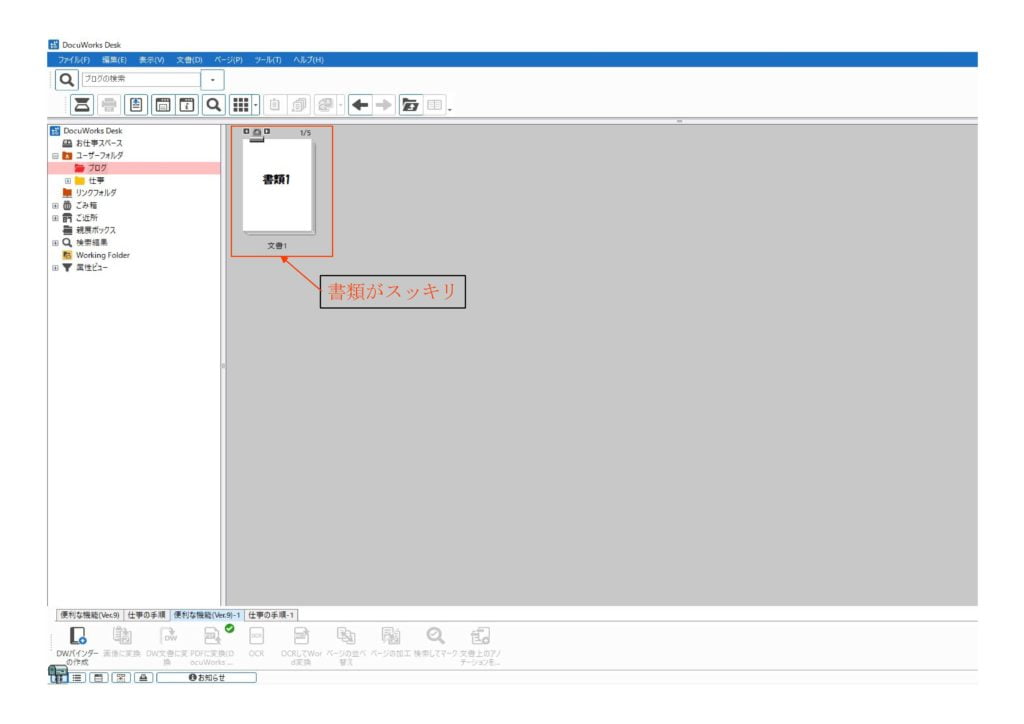
いらない資料も削除できるので、必要な資料だけ残しておくと便利ですね。
PDF変換の簡単操作
書類の編集作業はDocuWorks Deskで行いそのままメールを送っても、相手がDocuWorks(ドキュワークス)環境でなかったら資料が見れないとよくあります。
PDFボタンをクリックすると、ドキュワークス文書が簡単にPDF変換できるので便利です。
PDF変換手順ガイド
DocuWorks DeskからPDF変換したいファイルをクリックすると、簡単に作成できます。
PDFファイルの変換方法2ステップ
- 「ファイルを選択」-「PDFに変換」を選択
- PDFファイルの完成
「ファイルを選択」-「PDFに変換」を選択
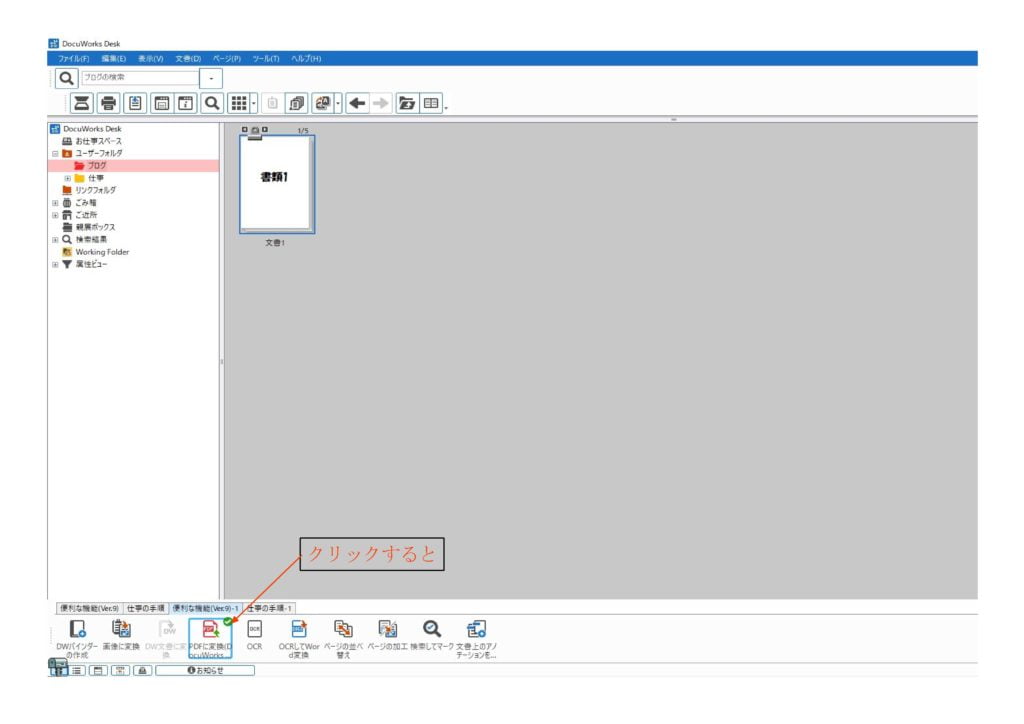
PDFファイルの完成
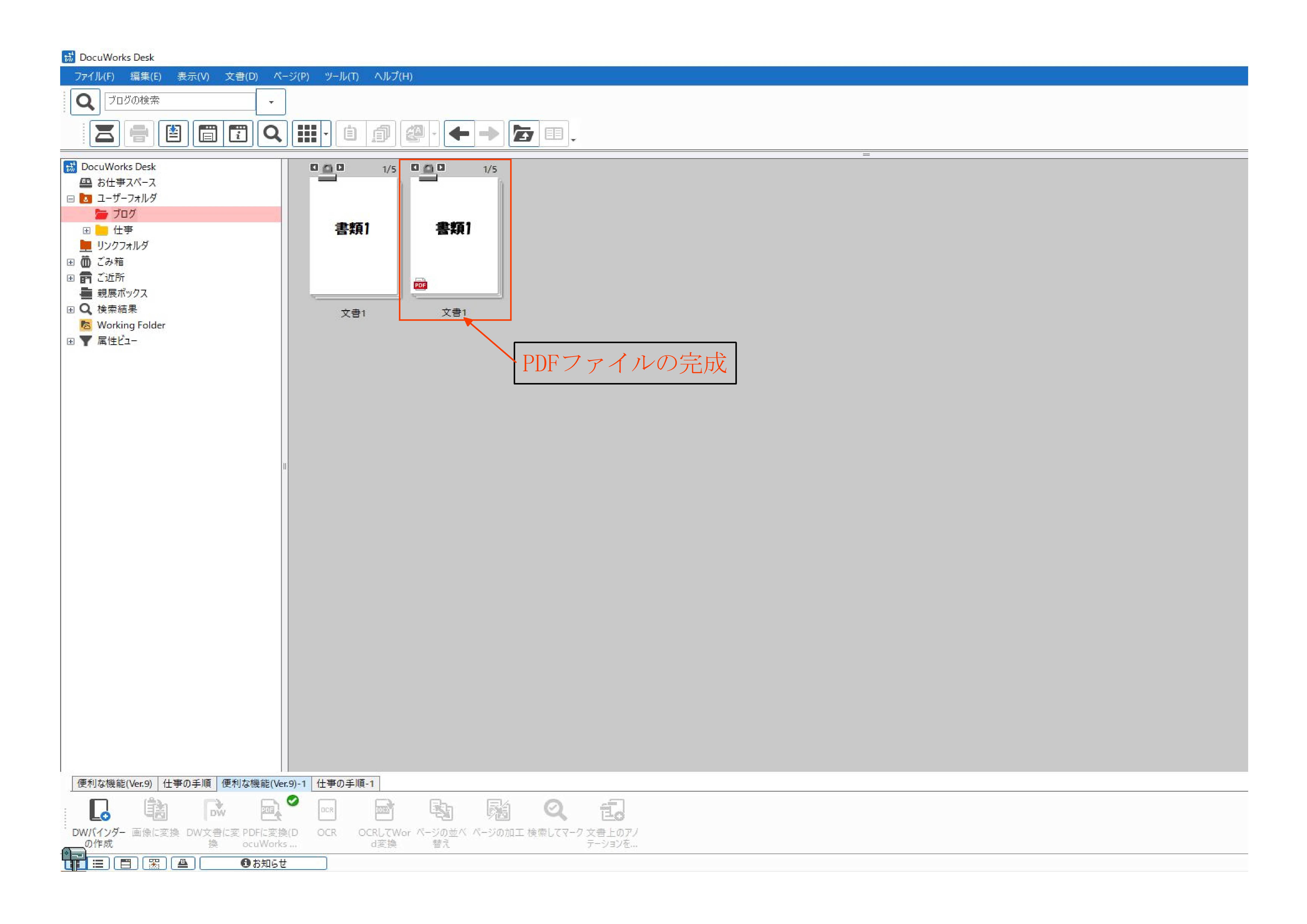
枚数が少ない場合はあまり時間はかかりませんが、資料が多いと時間がかかってしまいます。(ここがデメリットですかね)
枚数が多くなると1分以上かかってしまうので、待ち時間はちょっと休憩。
たまにPDF変換してくれない場合もありますが、再度PDF変換ボタンを押すとできたりします。
DocuWorksのPDF変換、PDFファイルを取り込む内容をまとめていますので一緒に確認してみて下さい。
フリーソフトでもPDFに出力できるものもあるので、どちらが使いやすいかお任せします。
広告
スムーズなイメージ変換機能
僕はブログのアイキャッチ画像などExcelなどで作成して、イメージ変換出力で画像変換しています。
- 変換形式
- ビットマップファイル
- TIFFファイル
- JPEGファイル
- PDFファイル
- ページ指定ができる
- 解像度が選べる
- 75、96、100、200、300、400、600
- 色の指定
- 白黒、カラーが選べる
やりたい事を選択できるので、この機能はとても便利です。
広告
イメージ変換出力方法
資料を作成→DocuWorks Deskで編集→ファイルからイメージ変換出力を選択。
イメージ変換出力の使い方3ステップ
- 「ファイル」-「イメージ変換出力」を選択
- 「画像形式」「保存先」「指定ページ」「解像度」「色」を設定
- 設定が終わればOKを選択
「ファイル」-「イメージ変換出力」を選択
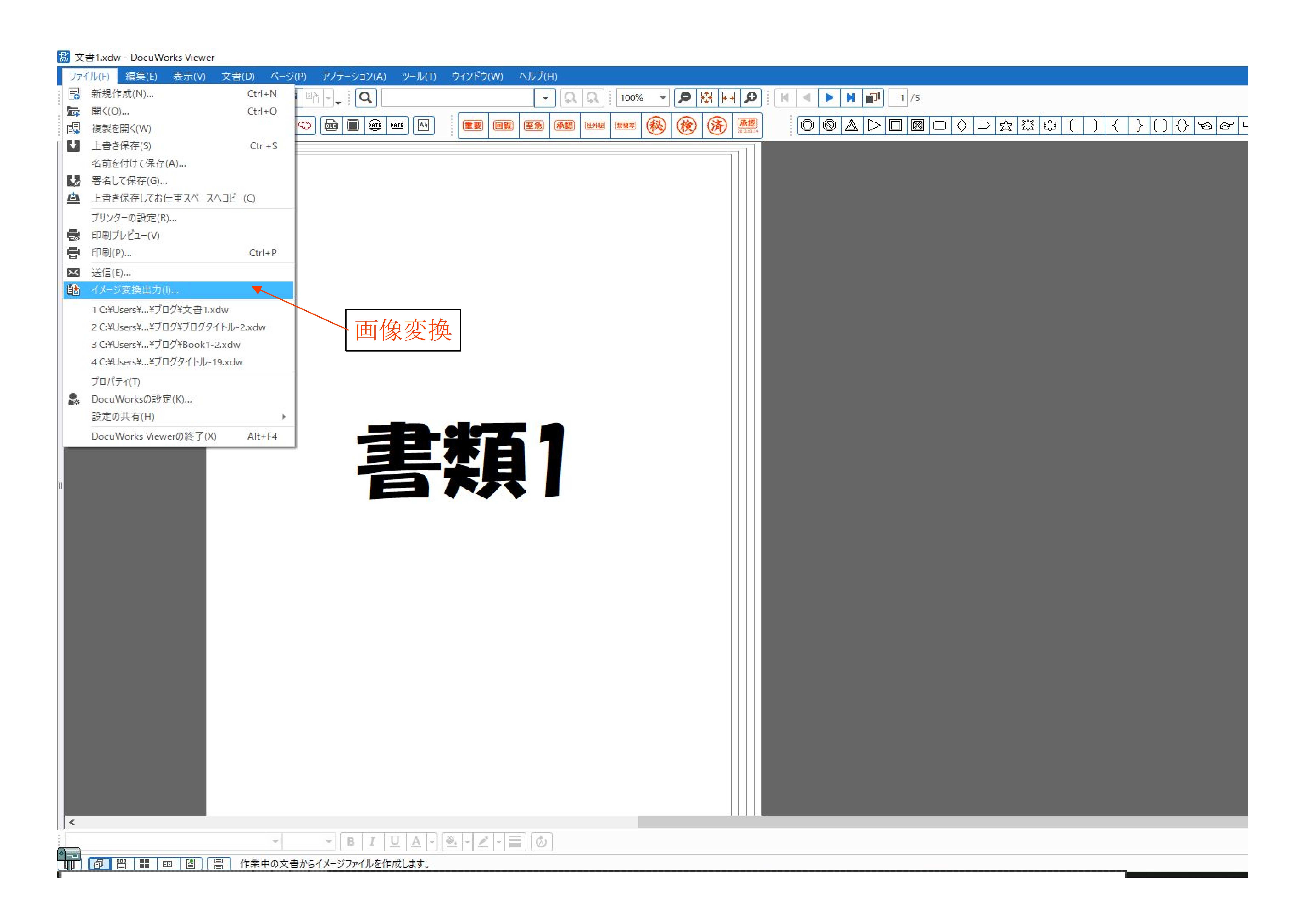
「画像形式」「保存先」「指定ページ」「解像度」「色」を設定
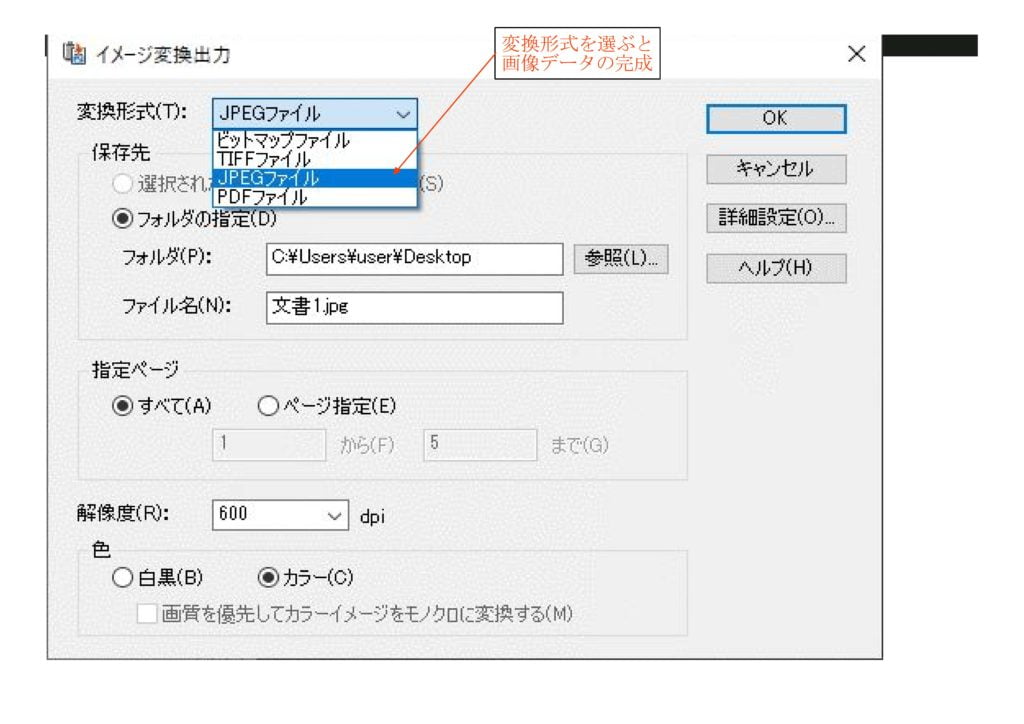
設定が終わればOKを選択
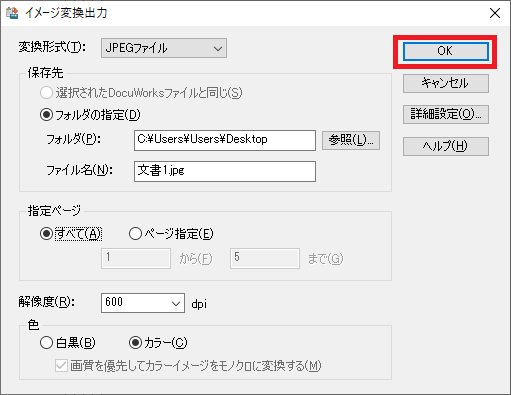
OKを選択すると、デスクトップに画像が出来上がります。
書類を画像に変換したい時は便利です。
何も選択しない場合はデスクトップに保存されます。
保存先を変更したい場合は『参照』をクリックし、保存したい場所を選択すれば変更できます。
簡単編集と使いやすい操作画面
文字を書いたり、付箋をつけたり、図形を使ったり、ページをつけたり、切り取って貼り付けたりと。
必要なところを編集したり、チェックなどする場合は便利です。
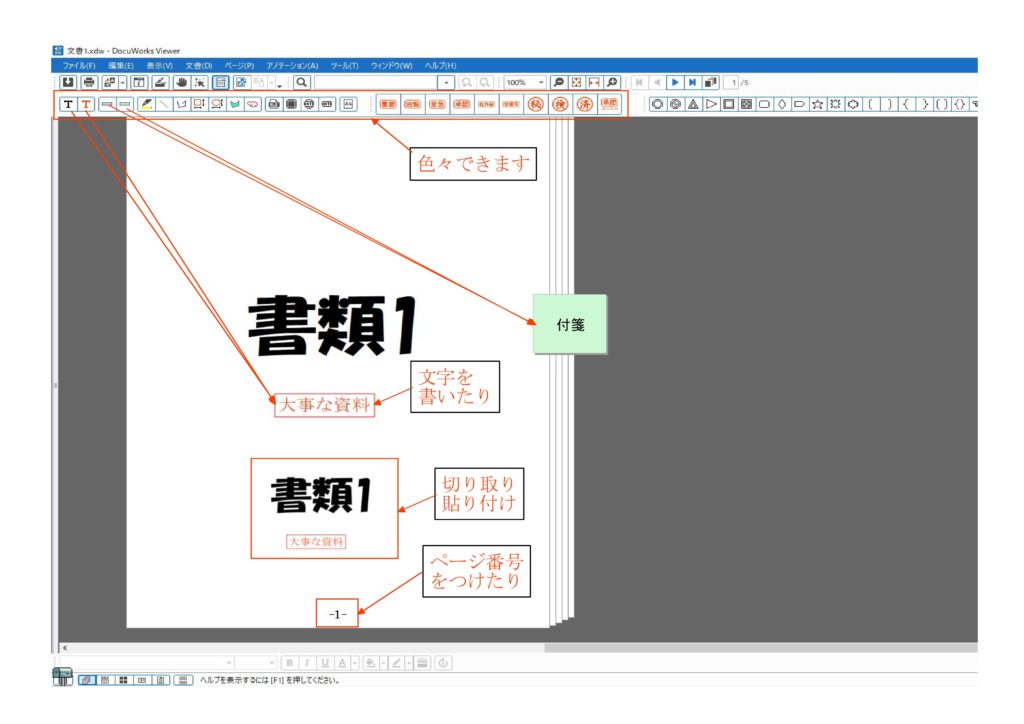
必要な所だけコピーを行えば、Excel、Word等にも貼り付けられるので資料作りがとても便利です。
DocuWorks編集作業の内容をまとめていますので一緒に確認してみて下さい。
広告
DocuWorksをさらに使いやすくする方法
職場でDocuWorksを使うようになってから、自宅でも使うようになりました。
DocuWorksは在宅勤務にも便利ですよね。
仕事はもちろんのこと、プライベートでもいつもDocuWorksを使っています。
自宅パソコンへのDocuWorks導入
仕事でDocuWorksを使うようになってから、自宅のパソコンにも導入しました。
DocuWorksの参考書の活用
ドキュワークスの本もありますので、持っておくと便利です。
デュアルモニターで作業効率UP
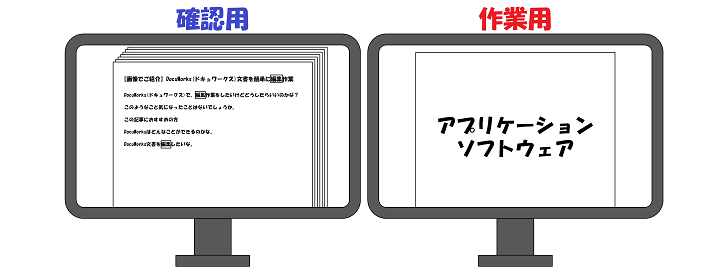
パソコンモニターを2画面で使用すると、印刷しなくてもパソコンを見ながら作業ができます。
電子文書なので拡大縮小もできます。1画面をドキュワークス編集用、もう1画面を確認用(Excel、Wordなど)に分けると作業効率もUPします。
さいごに:DocuWorksを使って実務に活かそう
簡単な説明になりましたが、DocuWorks(ドキュワークス)を使用してからは仕事のスピードはかなり速くなりました。
はじめて使用した頃は、新入社員でパソコンも苦手でした。
- どうやって使っていいのか?
- どんなことができるのか?
- 全くわかりませんでした
ボタンを押しては結果が表示され、こんなこともできるのかと色々使い方を知っていきました。
DocuWorks(ドキュワークス)に出会ってから、パソコンでこんなことはできないものか!?
色々調べたり、苦手だったパソコンも勉強するようになりました。
若い頃から使用しているのですが、なんだか仕事できるようになった!
実感させてくれたソフトです。
無料ではないのですがオススメです!

最後まで読んでいただきありがとうございました。























DocuWorks(ドキュワークス)はどんな使い方ができるのかな?