いつも富士フイルムビジネスイノベーション(旧富士ゼロックス)のDocuWorksを使用して書類作成などしています。
僕自身も整理整頓があまりうまくない人間なので、DocuWorksでフォルダを作成しながらわかりやすく整理するようにしています。
今回はフォルダを作成して、DocuWorks文書の管理について紹介したいと思います。
広告
確認したいところから読める目次
DocuWorks Deskでフォルダの作成
書類作成が多いので適当に管理しちゃうと、資料がどこに行ったのかわからなくなるのでフォルダを作成して管理。
ユーザーフォルダで右クリックすると、『新規フォルダの作成』をクリックすると新しいフォルダができます。
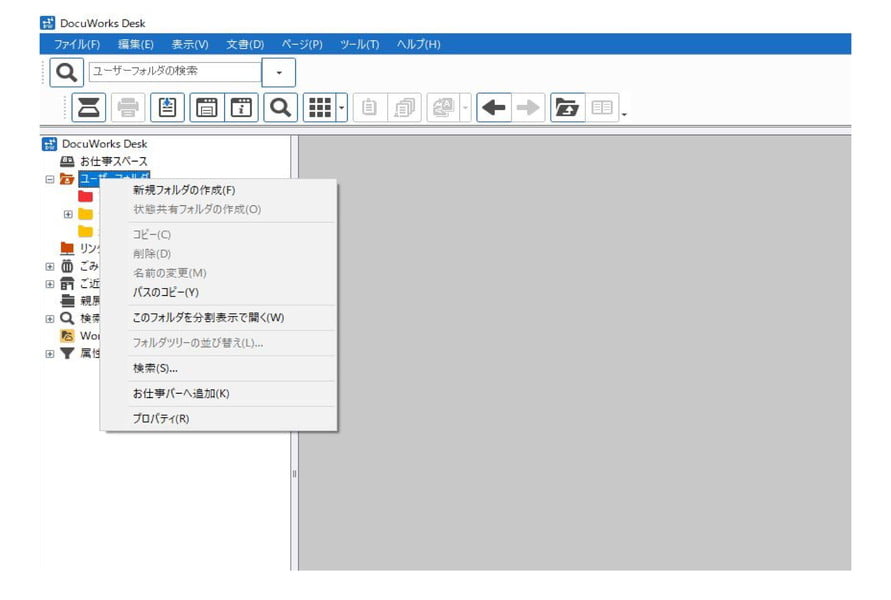
新しいお客様から依頼があれば、作成した新規フォルダで右クリックすると『名前の変更』ができるので、作成したフォルダに書類などいれていればまたわかりやすく管理できます。
自分なりにわかりやすくすると便利ですね。
急ぎの仕事の対応でも外出先から、資料を整理整頓してると他人に〇〇フォルダの〇〇の資料送ってと言えるので整理整頓は大事ですね。
僕は一人で作業しているので、誰も送ってくれる方がいないので整理整頓は適当です。
フォルダの色を変更
作成したフォルダの色も変更すればまた見やすくなります。
作成したフォルダで右クリックすると『プロパティ』で変更できます。
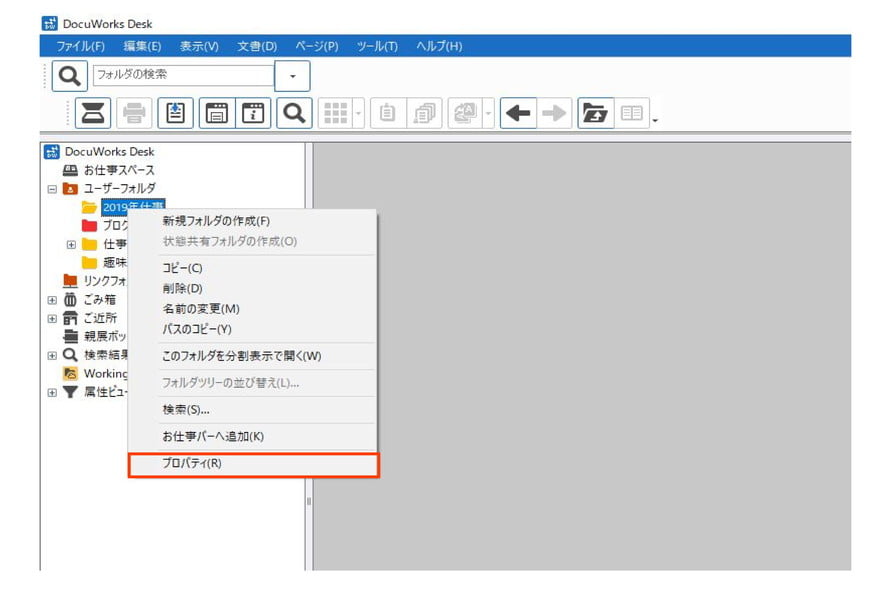
フォルダが増えてくると、一色だけでは画面の近くで文字を見ないとわからない時があります。
どのフォルダに入れたのかわからなくなる時があるので色で管理すると便利ですね。
黄色、緑、赤、赤紫、水色、紺に変更可能。
(できればもっと色がほしいな)
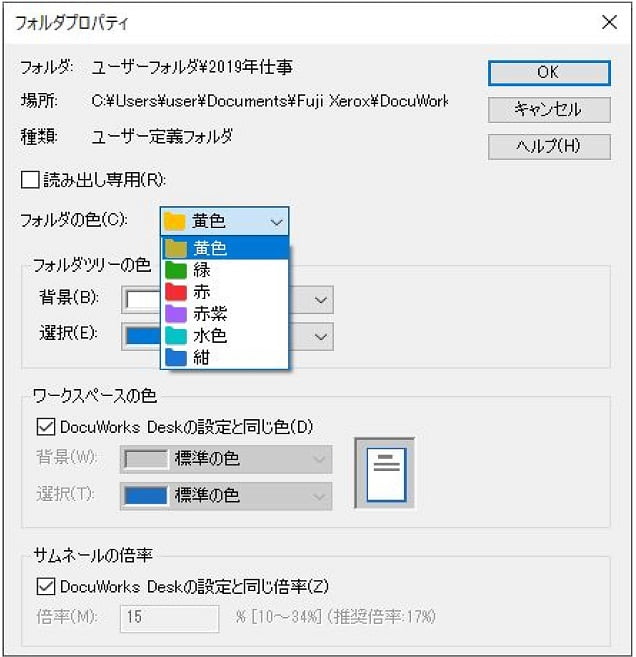
とりあえず緑を選択すると。
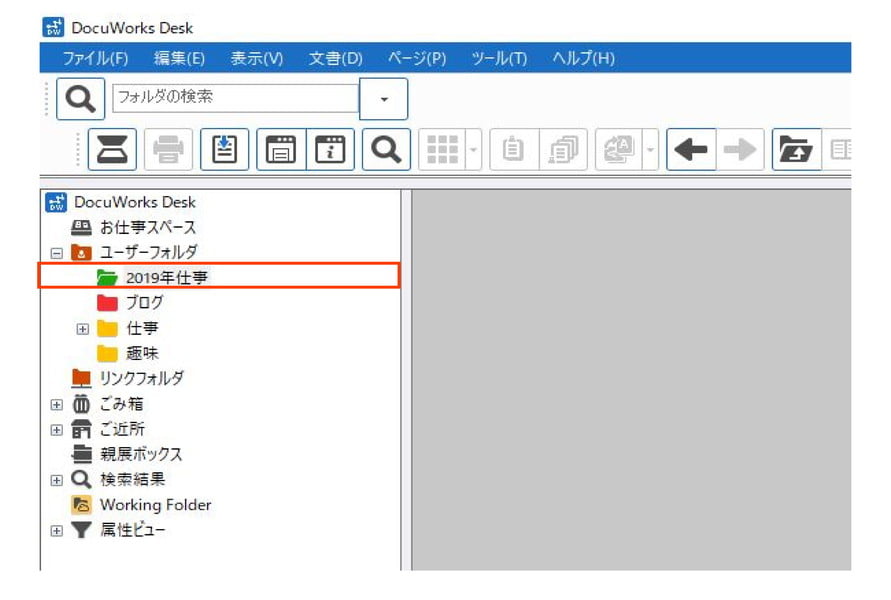
緑になりました、ただ遠くから見るとまだわかりにくいですね。
そんなことで背景に色をつけてみることに。
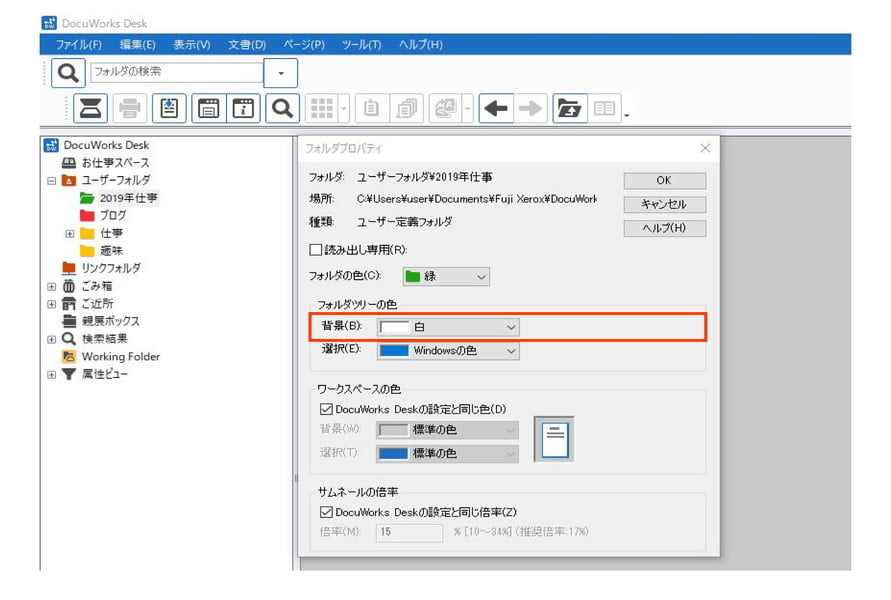
背景は好きな色にできるので、見やすいように色をつけていけばわかりやすいですね!
青色を選択するとこんな感じになります
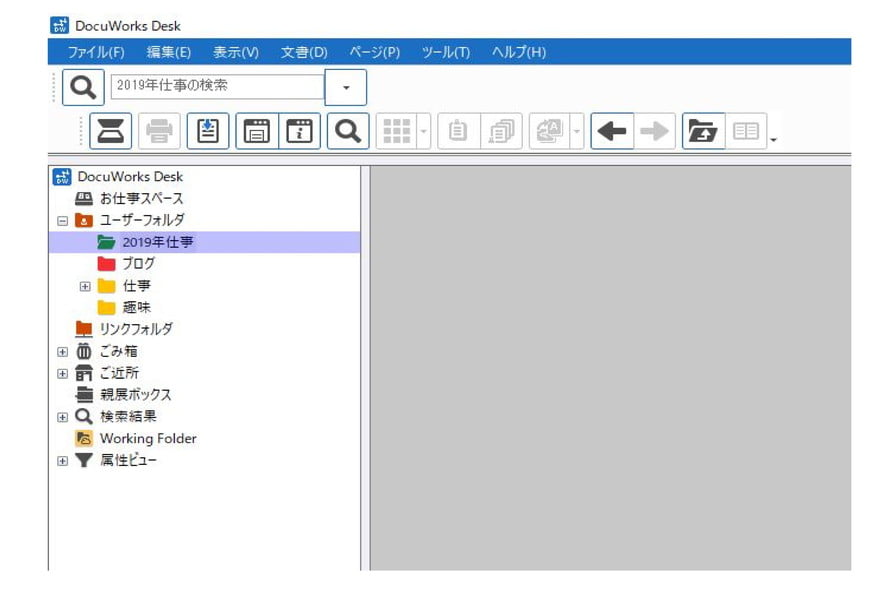
フォルダごとに色をつけていくと見やすくなるので便利になると思います。
自分なりにルールを決めていくといいですね!
フォルダを階層で管理する
資料が少ないと一つのフォルダで管理できるのですが、案件により資料が多くなることも。
受け取った資料がいっぱい、作成資料がいっぱいになったらフォルダを作るようにしてます。
作成したフォルダで右クリックすると『新規フォルダの作成』でフォルダを追加できます。
最初にフォルダの色や、背景色を決めておけば新規作成したフォルダにも色がつきます。
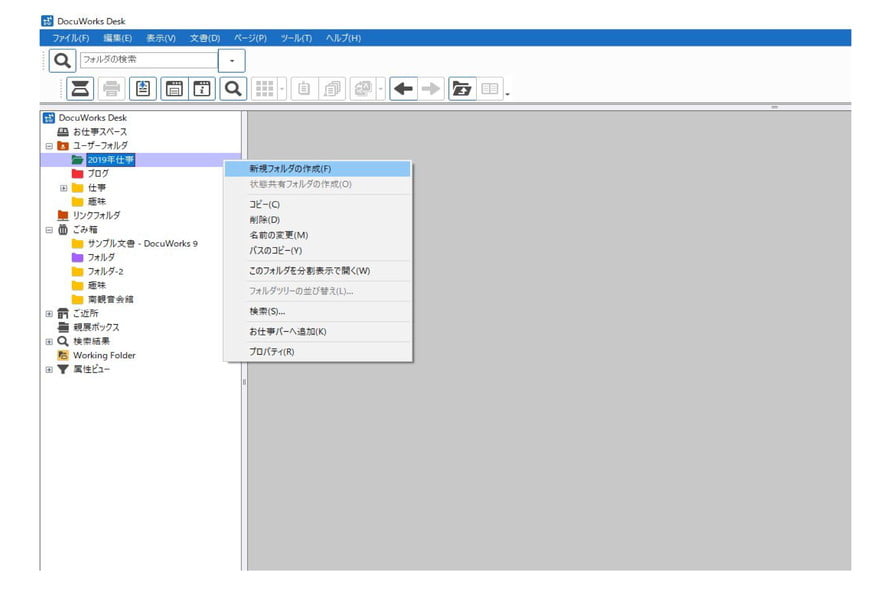
僕の場合はシンプルに、受取資料、作成資料、提出資料で分けるようにしてます。
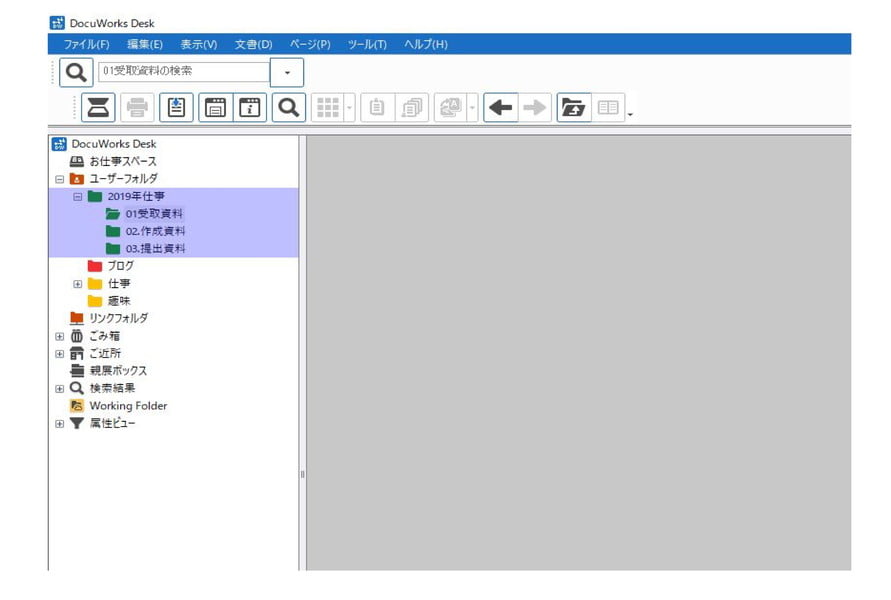
案件によってはフォルダが増えることもあるので、自分でルールを決めて管理しておくと便利ですね。
DocuWorks Deskでいろんなファイル形式を管理
Excel、Wordなども取り込めるので、ドキュワークス文書と同じフォルダで管理をすればパソコンのどこに保存したかな?と探す手間もすくなくなると思うので便利です。
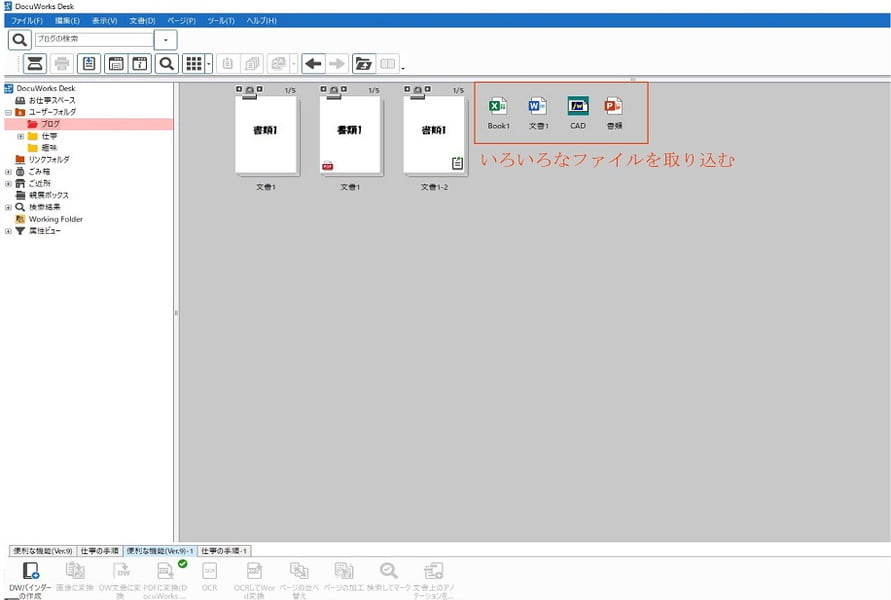
仕事で作成した資料などDocuWorks Deskでひとまとめにしておくと管理がラクですね。
さいごに
今回はDocuWorks文書をフォルダで整理する内容について紹介しました。
仕事ではずっとDocuWorksDeskが立ち上がっているので、書類作成時などは過去に作成した資料を参考にする時もあるのでキレイに整理してると便利です。
終わった仕事などもキレイに整理していると、なんだか仕事ができる人になった?
と勝手に思うこともあります!
DocuWorks(ドキュワークス)の使い方、できることなどもまとめていますので参考にしてくださいね。

最後まで読んでいただきありがとうございました。














こんにちは、イグネコです。