このようなお悩みありませんか?

入力や削除も簡単だし、設定変更などいろいろできるので、ご紹介しますね。
- ドキュワークスの文字入力
- 文字を削除する方法4パターン
- 設定変更やカスタマイズ方法
文字入力から削除、カスタマイズまで、あらゆる操作をシンプルかつ効率的に行うことができます。
ドキュワークス文書の文字入力機能と応用テクニックを、わかりやすく詳しく解説します。
広告
確認したいところから読める目次
DocuWorks文書に文字を入力

ドキュワークスで文字を入力したい場合は、アノテーションメニューから行えます。
DocuWorks9では「T、T」を選択

DocuWorks8では「A、A」を選択

ドキュワークス文書に文字を書いてみましょう。
アノテーションメニューの「TまたはT」を左クリック

用紙に文字入力したい場所で左クリック
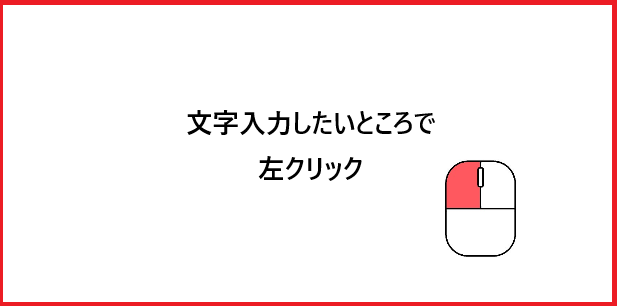
キーボードから文字入力

このような順番で、ドキュワークス文書に文字を追加することができます。
出力せずにデータ内で文字を追加できるので便利です。
①文字の編集
初期設定では、「MS明朝/標準/サイズ12」になっているので、左下にある属性変更メニューから変更できます。
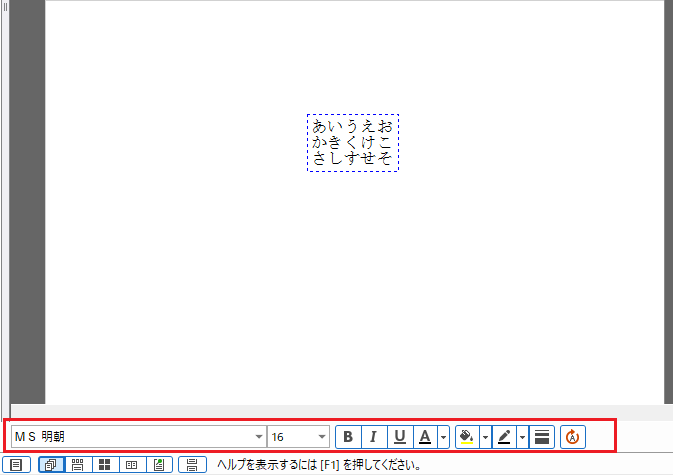

別ソフトで作成した文字色とドキュワークスの文字色が同じだと、時間が経過するとわからなくなるので、色やフォントを分けているとわかりやすいです。
②たて書きにする
ドキュワークスの文字は、たて書きにすることもできます。
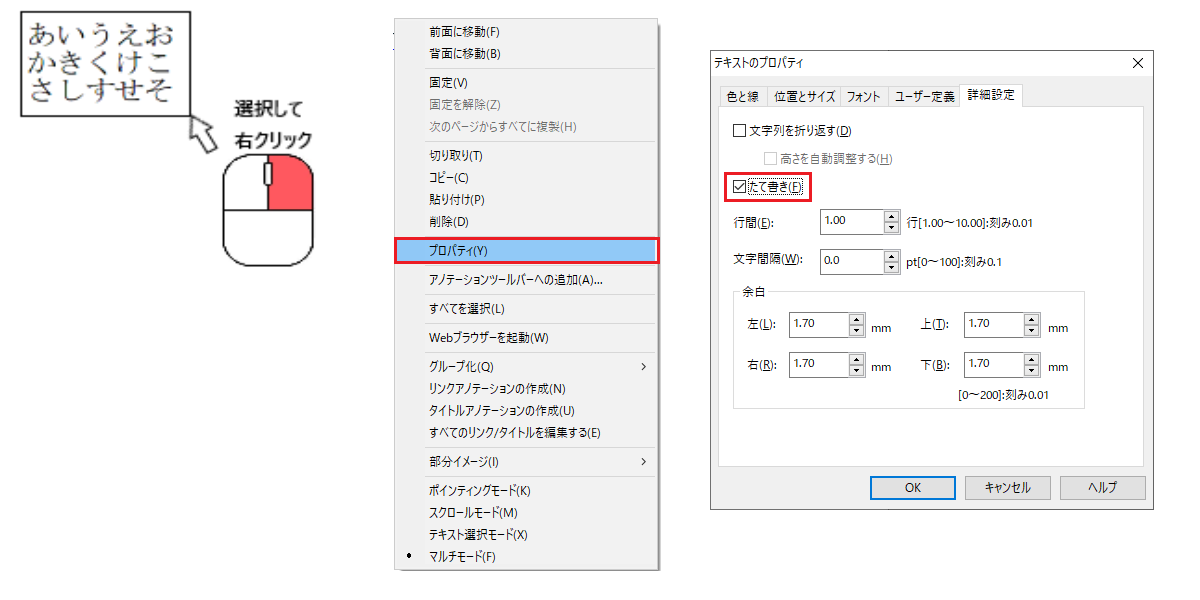
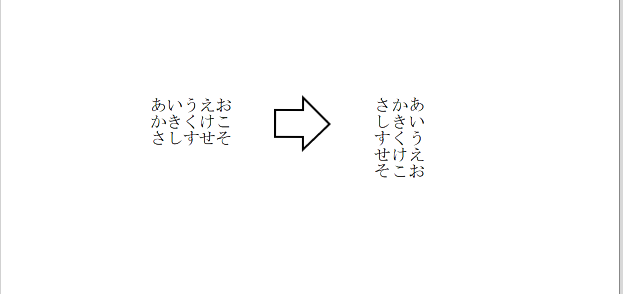
広告
DocuWorks文書の文字を削除
DocuWorks文書に文字を入力するのも簡単ですが、削除するのも簡単に行えます。

削除方法も数パターンあるので、ご紹介していきますね。
①追加した文字を選択して削除
一つ目は、ドキュワークス文書に文字入力した内容の削除方法です。
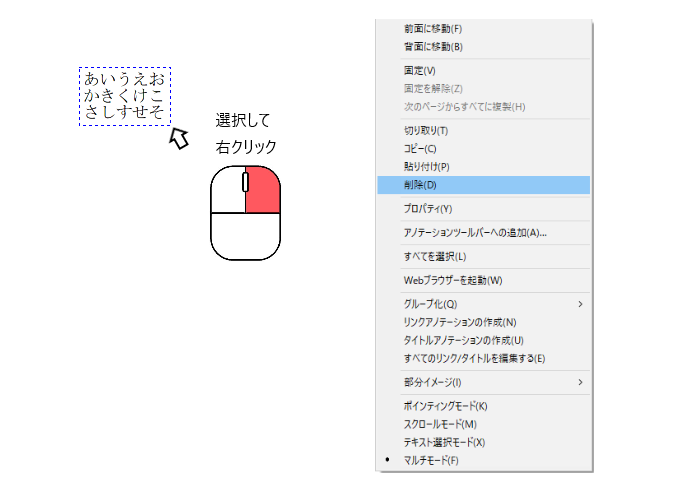
文字を選択し右クリック後に削除、または文字を選択しDeleteキーを押すと簡単に削除できます。
一つひとつ削除するのは面倒くさいので、範囲選択してまとめて削除もできます。
追加した文字を範囲で削除
二つ目は、ドキュワークス文書で複数のアノテーションがある場合は、範囲選択すると簡単に削除できます。
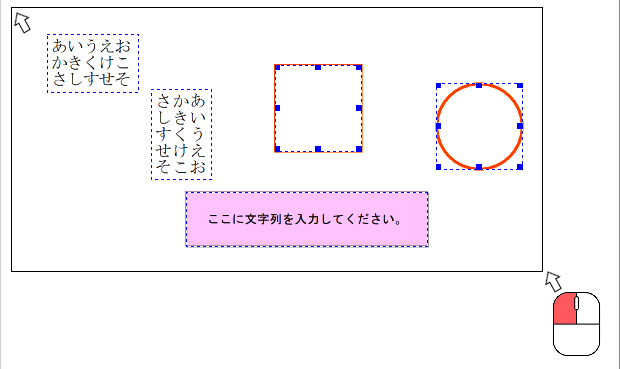
範囲でアノテーションを選択し右クリック後に削除、または範囲でアノテーションを選択しDeleteキーを押すと簡単に削除できます。
③アノテーションの非表示
三つ目は、自分用メモを削除したくはないけど、一時的に削除したい場合はアノテーションを非表示にできます。
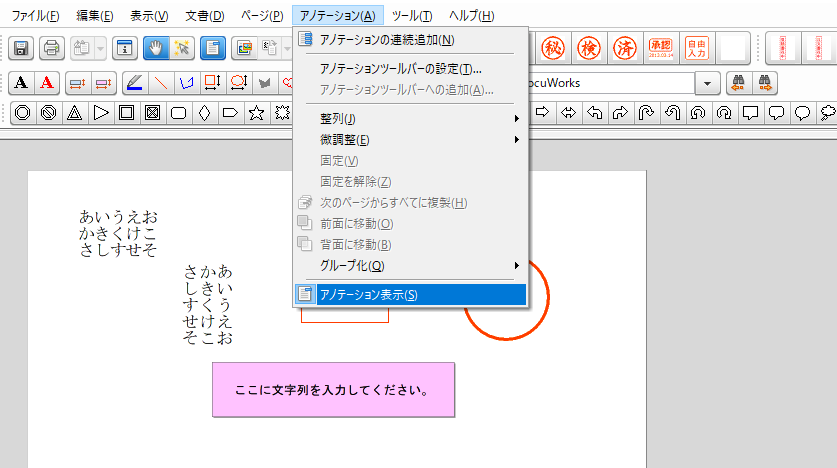
「アノテーション表示」をクリックすると、入力した内容が消えます。
またクリックすると元に戻すことも可能です。

自分用のメモを非表示にして、PDF変換などもできるので便利です。
④不要な部分だけ削除
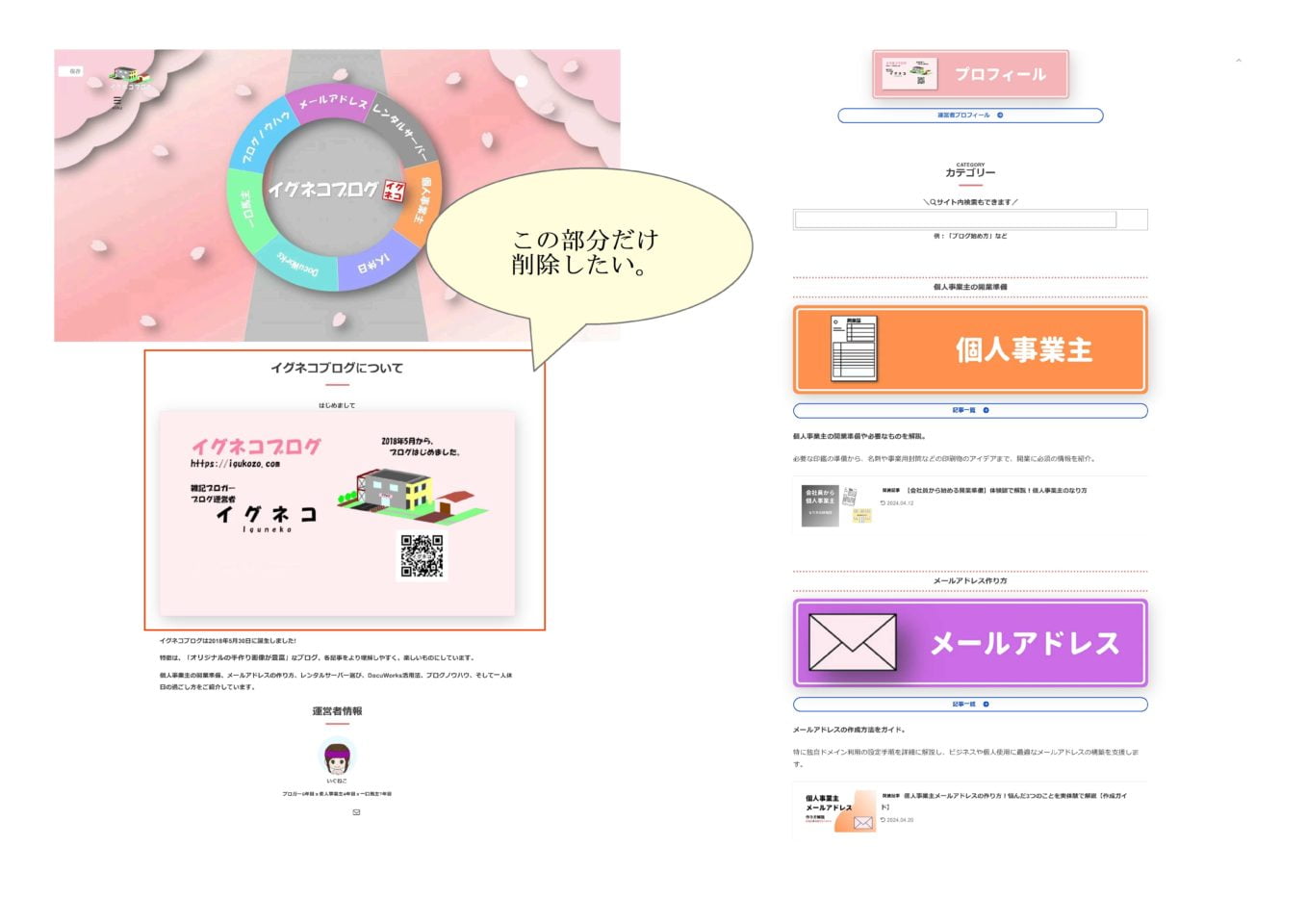
四つ目は、不要な部分を削除する方法です。
資料作りで不要な部分を削除したい場合などもあるので、便利な機能です。
①
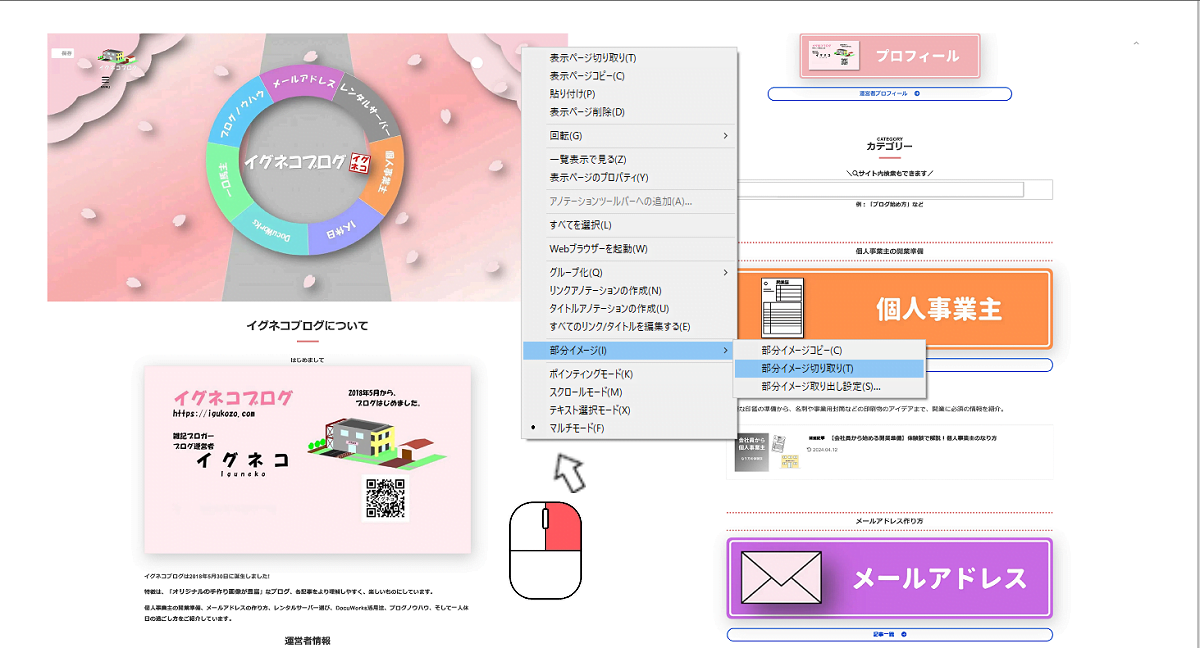
②
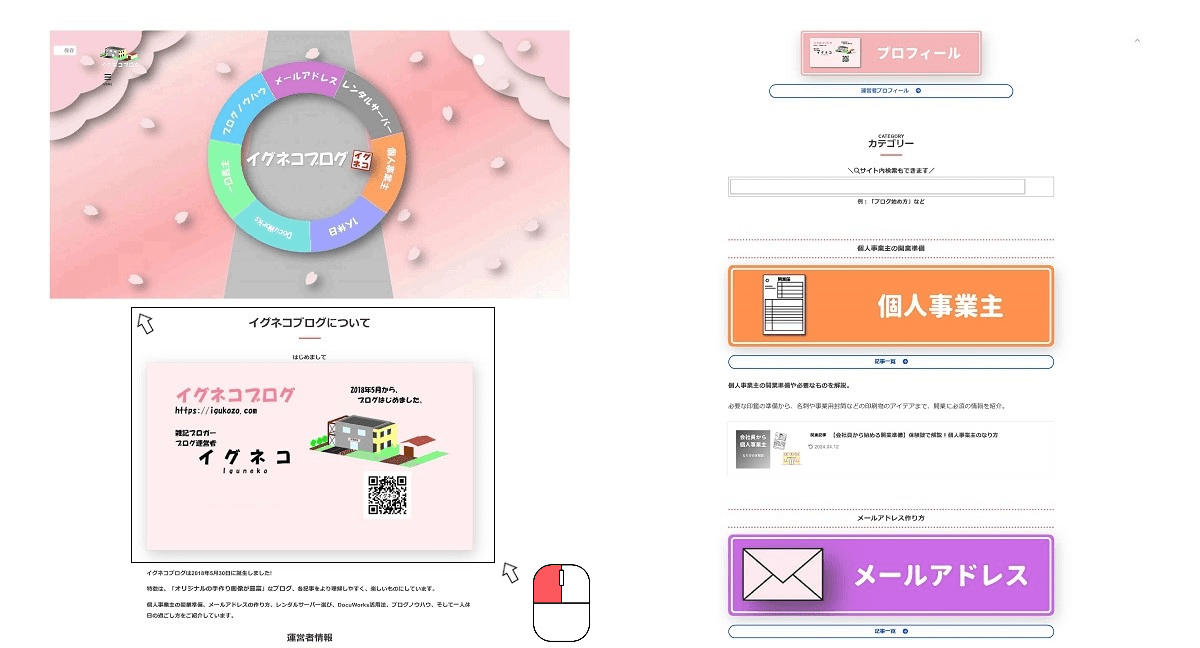
③
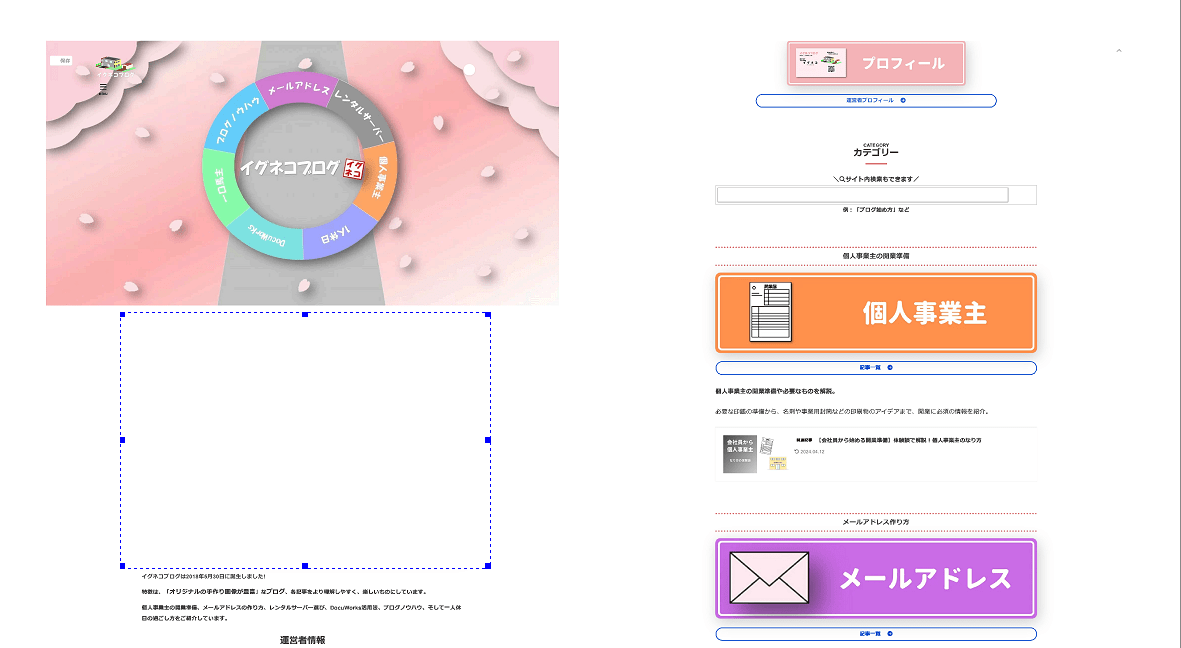
- 右クリックで「部分イメージ」を選択
- 削除したい部分左クリックで選択
- 不要な部分を削除できる
ツールバーにも追加できる
よく使う場合は、アノテーションに追加することもできます。
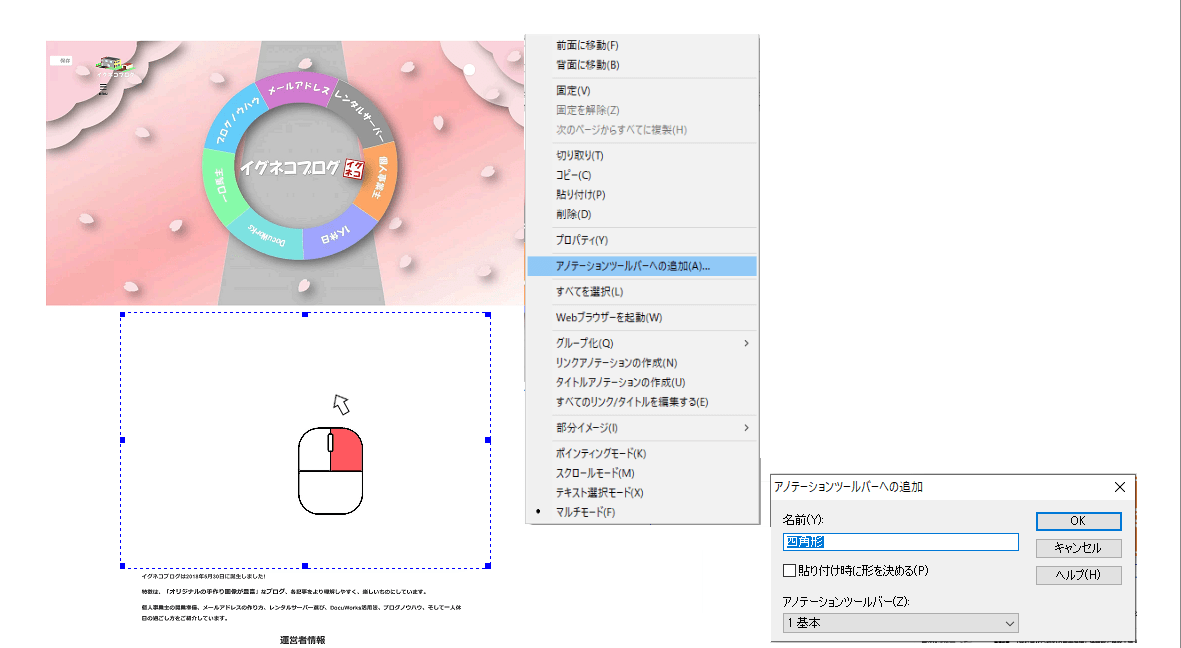
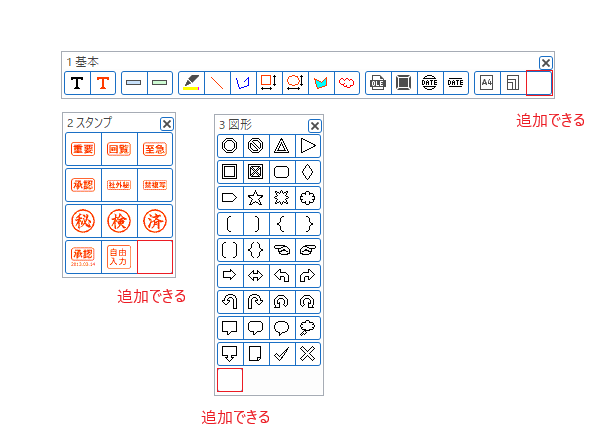
広告
文字の初期設定変更とカスタマイズ
文字入力をよく使う場合は、毎回変更するのは大変なので、初期設定やカスタマイズもできます。
設定を変更しておくと、もっと使いやすくなるので、設定してみましょう。

一つひとつ解説していきますね。
①初期設定の変更
よく使うアノテーションの上でクリックすると、初期設定が変更できます。
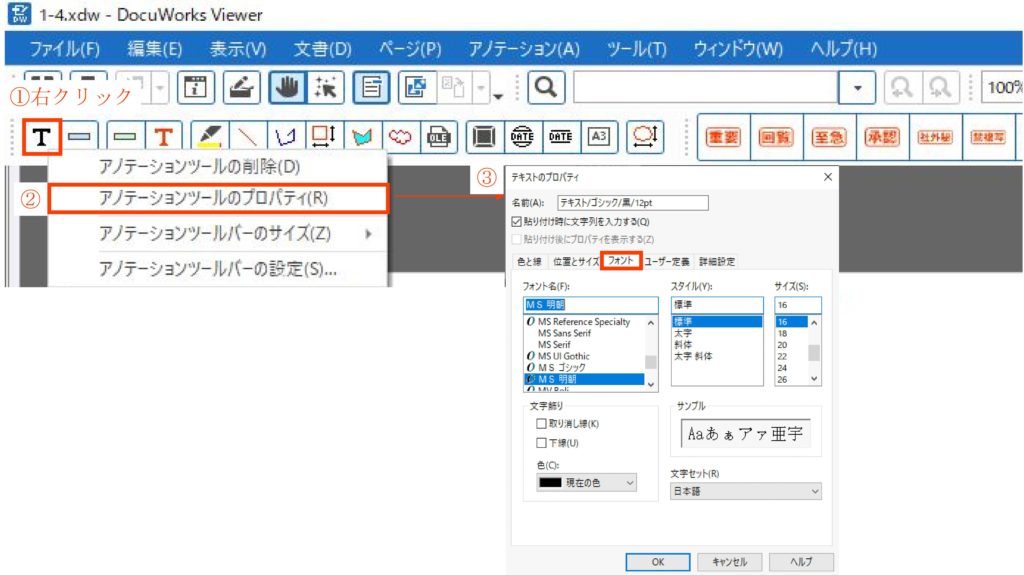
- 「T、T」上で右クリック
- 「アノテーションツールのプロパティ」を選択
- 色と線、位置とサイズ、フォント、ユーザー定義、詳細設定の変更が可能
色やフォントを普段使っているように変更すれば、毎回変更する必要もありません。

このように設定を変更しておくと、使いやすくなります。
②設定をカスタマイズ
アノテーションも追加できるので、黒、赤以外にも文字色を追加したい場合に便利です。
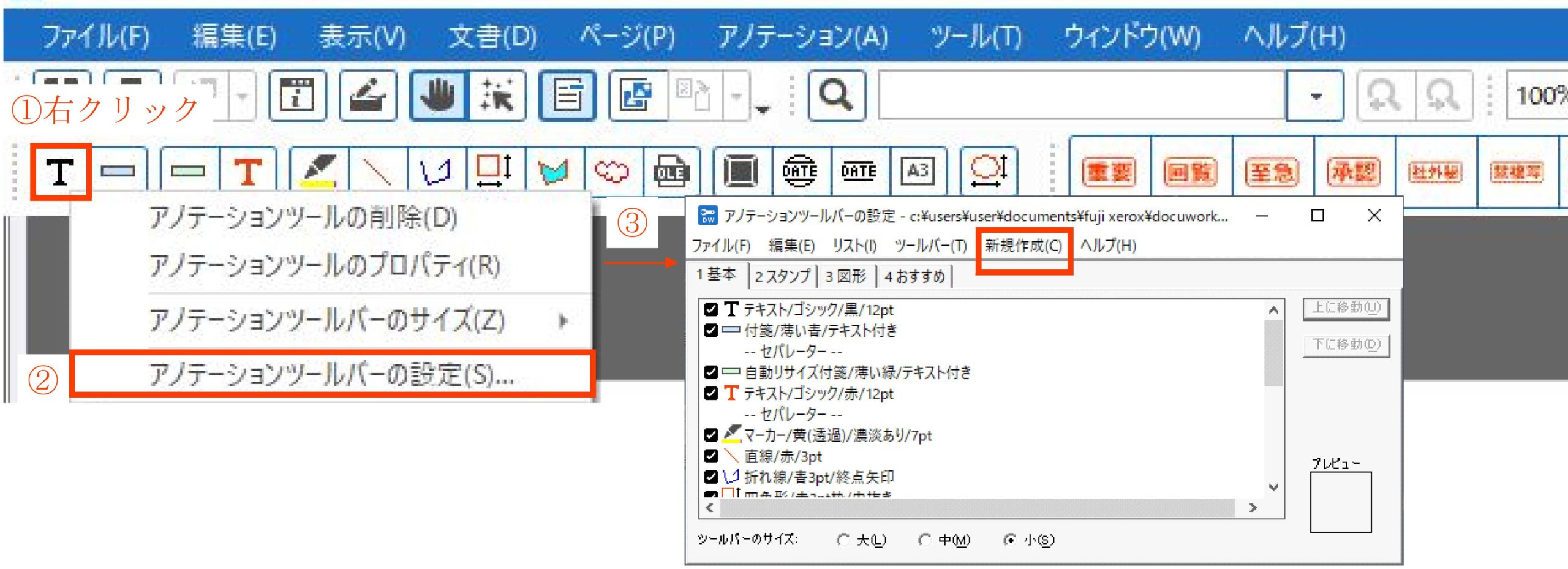
- 「T、T」上で右クリック
- 「アノテーションツールバーの設定」を選択
- 新規作成で追加が可能
必要であればどんどん追加して、使いやすくすると作業もはかどります。

文字以外もいろいろ追加できるので、使いやすいようカスタマイズしておくと便利です。
広告
DocuWorksの文字入力のまとめ
ドキュワークスは文字入力や削除も簡単、設定変更などもできるので、使いやすくしていきましょう。
ドキュワークスを使いこなすことで、作業レベルも進化していきますよね。
文書作成も快適で、時間短縮もできるかもしれないので、どんどん使っていきましょう。

最後まで読んでいただきありがとうございました。



















ドキュワークスの文字入力機能について知りたいな。入力ぐらいしかできないのかな?