このようなお悩みに参考になる記事を書きました。
この記事では、「ドキュワークス編集」内容についてご紹介しています。

DocuWorks(ドキュワークス)歴15年の僕が簡単にできる編集作業の内容を解説しますね。
編集と言っても、文書を束ねたり、文字を書いたり、画像を貼り付けたり、ページをつけたりするくらいなのです。
覚えると書類をまとめる時間も短縮できると思いますので、参考になればと思います。
広告
確認したいところから読める目次
- 1 DocuWorks Deskで編集作業!12の便利機能
- 2 白紙用紙を追加して作業もできる
- 3 DocuWorks文書に文字入力やフォント変更も簡単にできる
- 4 DocuWorks文書に付箋の追加や文字入力もできる
- 5 DocuWorks文書にマーカーで編集もできる
- 6 DocuWorks文書に線や図形も追加して編集できる
- 7 DocuWorks文書に日付スタンプと日時スタンプも追加できる
- 8 DocuWorks文書に画像貼り付けもできる
- 9 DocuWorks文書の画像を切り取り(トリミング)もできる
- 10 DocuWorks文書に見出しを追加できる
- 11 DocuWorks文書にページ設定もできる
- 12 DocuWorksのアノテーション非表示の機能
- 13 DocuWorksをさらに使いやすく!自宅での作業にも便利
- 14 さいごに:ドキュワークスで編集作業
DocuWorks Deskで編集作業!12の便利機能
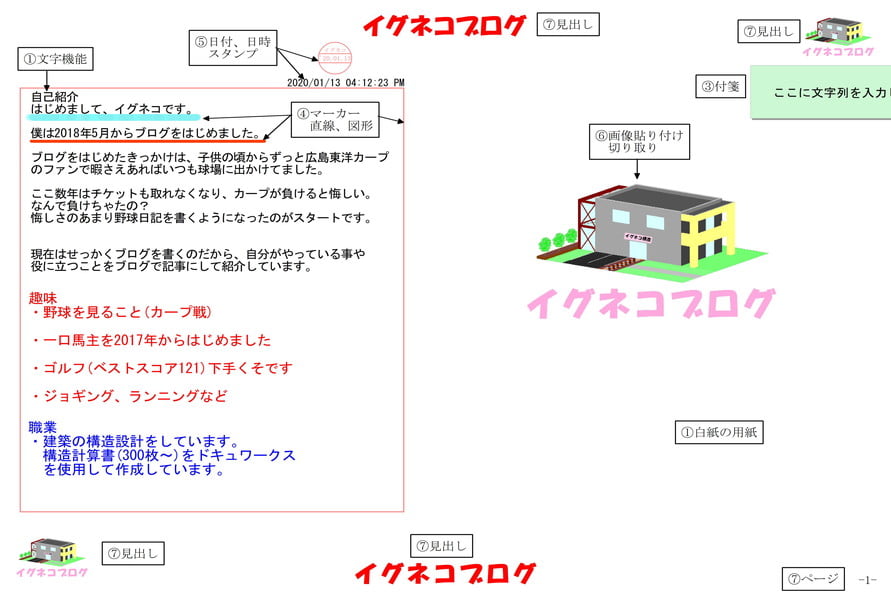
自分だけが見る資料、簡単なメモ書きなどDocuWorks(ドキュワークス)で作成することがよくあります。
使用した機能について、それぞれ分けて紹介していきたいと思います。
広告
白紙用紙を追加して作業もできる
『画面で右クリック』→『新規作成』→『DocuWorks文書』で用紙サイズを選択すれば、DocuWorks Deskに白紙の用紙が表示されます。
画像はA4ヨコで作成してみました。
ExcelやWordなどで書類を作成し、ドキュワークス文書を束ねたりする事が普段多いです。
簡単な資料作成、資料で気になった所にメモをしたりなど、ドキュワークスで作成しています。
用紙サイズも色々あるので、作成したいサイズを選んでみてください。
DocuWorks文書に文字入力やフォント変更も簡単にできる

DocuWorks9は、基本と図形のアノテーションがあります。
文字は「T、T」が初期設定になっているかと思います。(DocuWorks8は「A、A」)
選択し、文字を書きたい場所でクリックすると簡単に文字が書けます。
書いてみたけど位置が違うと思った場合は、文字の上で『左クリック』すると選択できるので、左クリックを押したまま移動ができます。
文字を追加したい場合は、書いた文字の上で『左ダブルクリック』をするとまた文字が書けます。
文字色やフォントサイズの変更
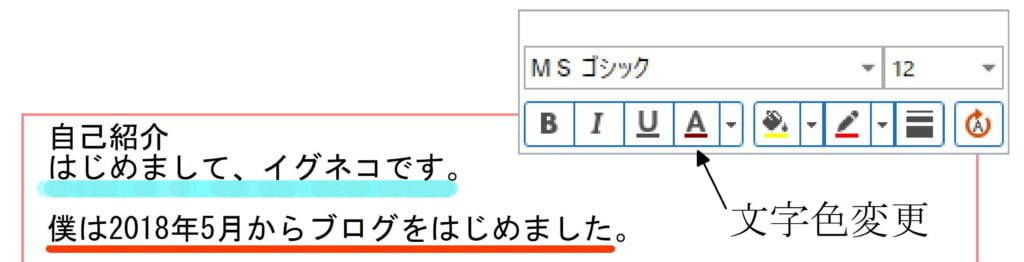
書いた文字の上で『右クリック』すると、メニューが出てくるので変更できます。
(DocuWorks8では、『右クリック』→『プロパティ』で色の変更できます)

色、サイズ、フォントなどが変更できます。
会社で使っていた頃、たまにこんなことがありました。

毎回変更するの?私青色がいいんだけど。

でも大丈夫!そういう時は初期設定を変更しちゃいましょう~!
広告
初期設定の変更
アノテーションの「T、T」上で右クリック、『アノテーションツールのプロパティ』で変更できます。
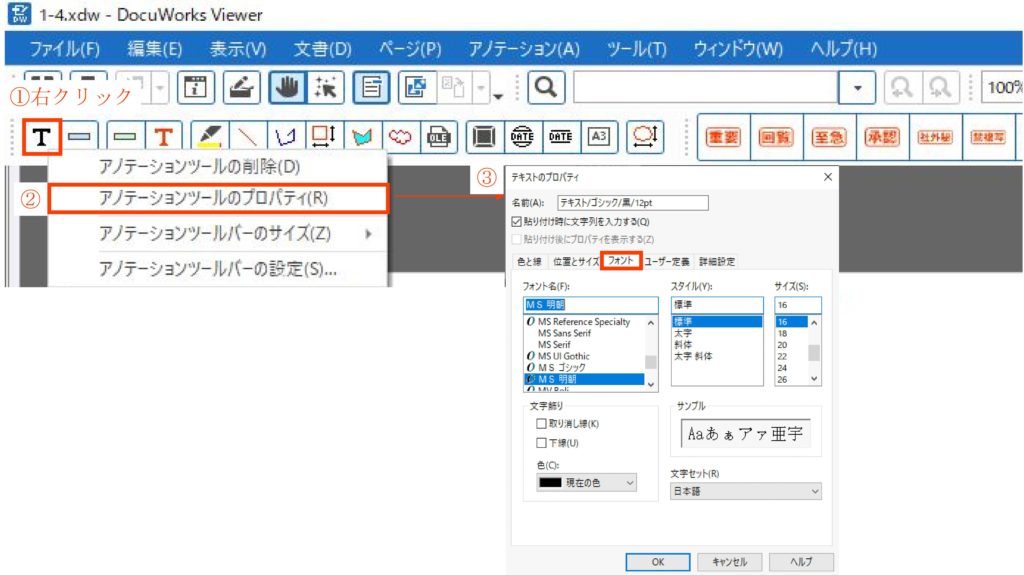
色やフォントを普段使っているように変更すれば、毎回変更する必要もありません。

文字や線など、全部のアノテーションツールを変更できるので便利です。
アノテーションも追加できるので、文字を黒、赤以外もほしいと思えば、
『アノテーションツールバーの設定』の新規作成で追加できます。
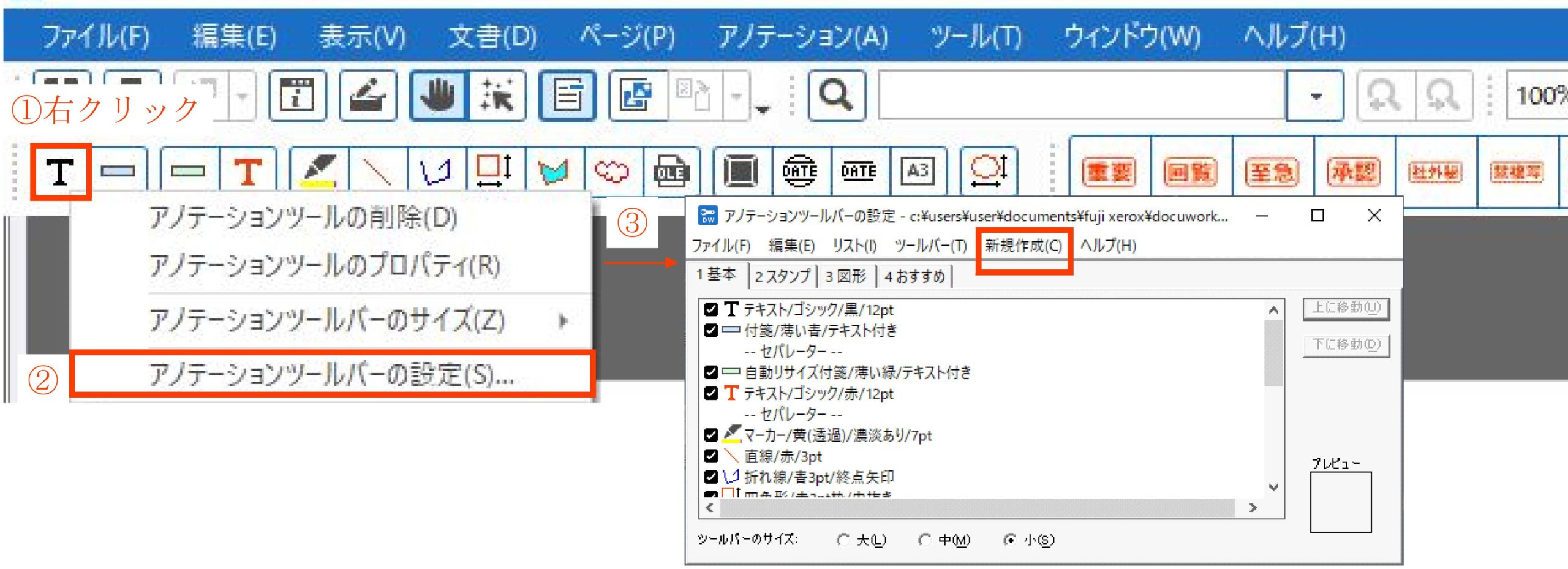

必要であればどんどん追加して、使いやすくすると作業もはかどります。
文字以外もいろいろ追加できるので、使いやすいようカスタマイズしておくと便利です。
DocuWorks文書に付箋の追加や文字入力もできる

付箋をクリックし、貼り付けたい所でクリックすると付箋がつきます。
束ねているDocuWorks文書で、よく見る資料に付箋をつけておくと便利です。
書類などをチェックしたり、付箋に文字を書いたりすることができます。
削除したい時は貼り付けた付箋を選択し、『右クリック』→『削除』でできます。
広告
DocuWorks文書にマーカーで編集もできる

線を引きたい所で左クリックすると線が書けます。
マーカーで線を引くとぐにゃぐにゃになるので、直線を引きたい場合は『Shiftキー』を押しながら線を引いていけば書けます。
線を変更したい場合は、引いたマーカーの上で『ダブルクリック』すると、
色、透過、太さの変更が簡単にできます。
DocuWorks文書に線や図形も追加して編集できる

線を引きたい場合は、マーカーの時と同じです。
線、図形をダブルクリックすれば、色、透過、太さを変更できるので、マーカーを使うよりは便利かなと思います。
マーカーと違う所は、線を引いたところでクリックすると線が選択されるので、線をもう少し伸ばしたい場合などは便利です。
折れ線、四角形、多角形、雲図形も同じような使い方なので、使ってみると慣れてくると思います。
DocuWorks文書に日付スタンプと日時スタンプも追加できる

クリックすると、日付がついたものがついてきてくれます。
日付を押したい所でクリックすると、貼り付けできます。
貼り付けるとプロパティがでてくるので、色と線を変更したり、詳細設定で日付欄の上、下に部署、名前を書くと自分なりのスタンプが完成!
選択すれば大きくしたり、小さくしたりもできます。
※仕事ではきちんと資料を確認して、押すようにして下さいね(笑)
日時スタンプの機能

クリックすると簡単に、日時を貼り付けることができます。
貼り付けたスタンプを
『左ダブルクリック』すると、フォント、サイズなど変更できます。
詳細設定では表記する内容を色々変更できるので、必要であれば変更してみて下さい。
DocuWorks文書に画像貼り付けもできる
画像を貼り付けたいと思った時は、
『右クリック』→『部分イメージコピー』でできます。
そうすると、このようなマークが出てきます
画像をコピーしたい所で、
『左クリックですが!離したらダメです!』
左クリックをしたまま、コピーしたい所まで選択しボタンを離すとコピーができます。
貼り付けたい場所で、
『右クリック』→『貼り付け』でOLEアノテーションか、ビットマップアノテーションの選択になるので、どちらかを選択すると画像が貼り付けられます。
コピーした画像の大きさも変更でき、Excel、Wordなどにも貼り付けられるのでとても便利です。
広告
DocuWorks文書の画像を切り取り(トリミング)もできる
画像を貼り付ける場合と操作は一緒ですが、切り取りしたらその部分は真っ白になります。
切り取った上に白い物があるだけなので、間違った場合は選択して削除すると元に戻ります。
切り取りをしたので、貼り付けることもできます。

画像を貼り付けたけど、出力したら見えないんだけど。
そんな時は、『部分イメージ』→『部分イメージ切り出し設定』で解像度などを変更してみるといいので、色々試してみて下さい。
広告
DocuWorks文書に見出しを追加できる
上見出し、下見出しの設定、上画像、下画像、ページの設定がDocuWorksでできます。
見出し、画像の設定
『文書』→『見出し・ページ番号の設定』で、上見出し、上画像、下見出し、下画像、ページ番号の設定ができます。
上見出し、下見出しについては文字列に入力し、左揃え、中央揃え、右揃えを設定し、『適用』をクリックすると見出しができます。
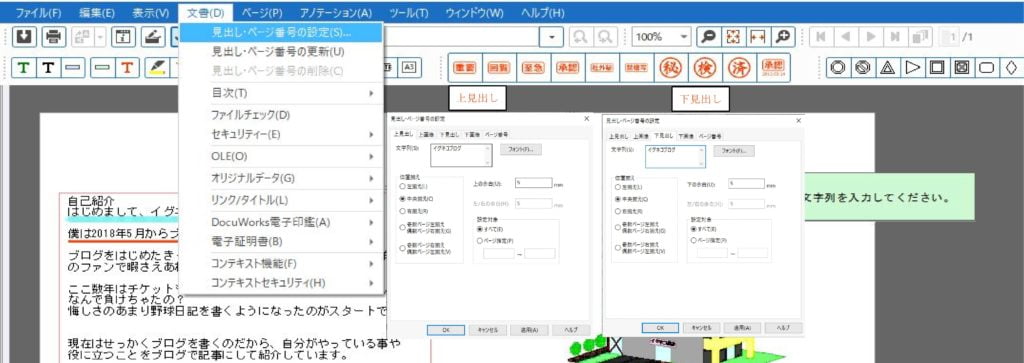
上画像、下画像については、ファイルから画像を指定(ビットマップファイル)し、9.5MBまでなら表示されます。
左揃え、中央揃え、右揃えを設定し、『適用』をクリックすると見出しができます。
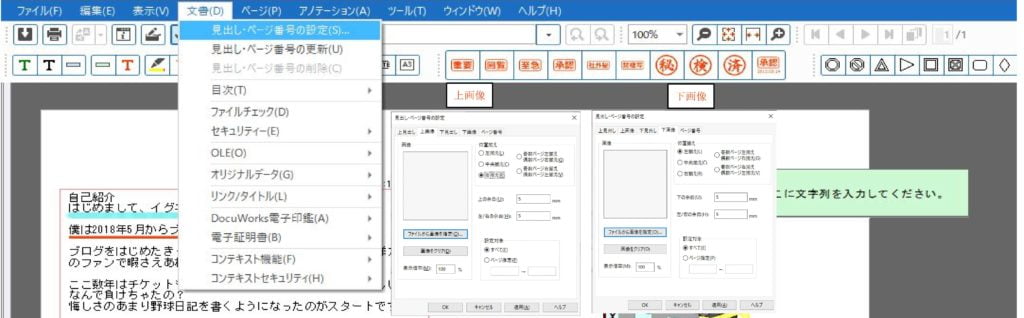
それぞれ設定していくと下記のようにできます。

見やすいようにレイアウトすれば書類も、オリジナルがでると思います。
DocuWorks文書にページ設定もできる
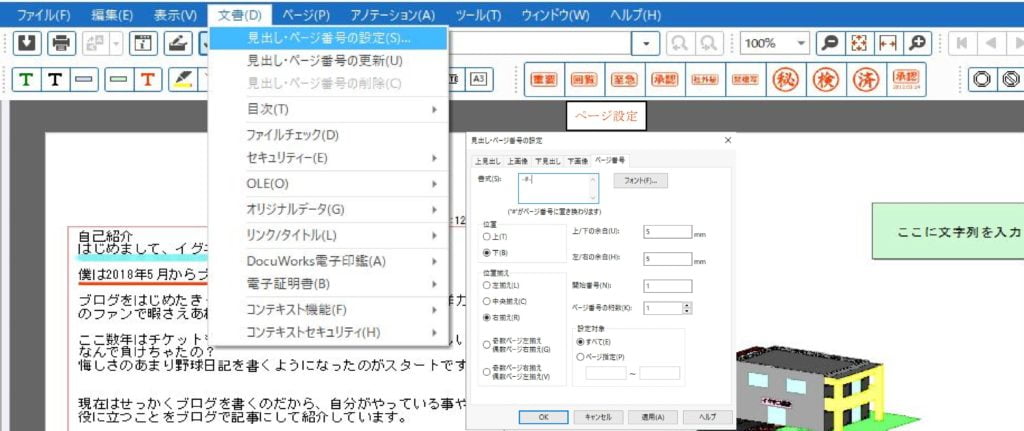
ページ設定は、書式に『#』と入力すると、#がページ番号になります。

資料によっては、両面印刷、A4以外もあるかと思います。
ページの位置、位置揃え、開始番号、設定対象、フォントなども変更しながら、わかりやすく作成してみてください。
『#』を組み合わせると1-1、2-1、-1-、P.1などページもいろいろ設定できるので、ぜひ試して下さい。
見出し、ページ設定での注意点
DocuWorks文書を束ねていると、たまに修正したい書類もあります。
ページを連番(#)のみで設定している場合は、
『文書』→『見出し・ページ番号の更新』をすれば大丈夫です。
せっかく設定したのに、更新をクリックすると設定した内容が変わってしまいます。
そんな時は、ちょっとめんどくさいですがバインダー機能を使って、
『画面で右クリック』→『新規作成』→『DocuWorksバインダー』を作成しバインダーの中に書類を入れておくといいです。
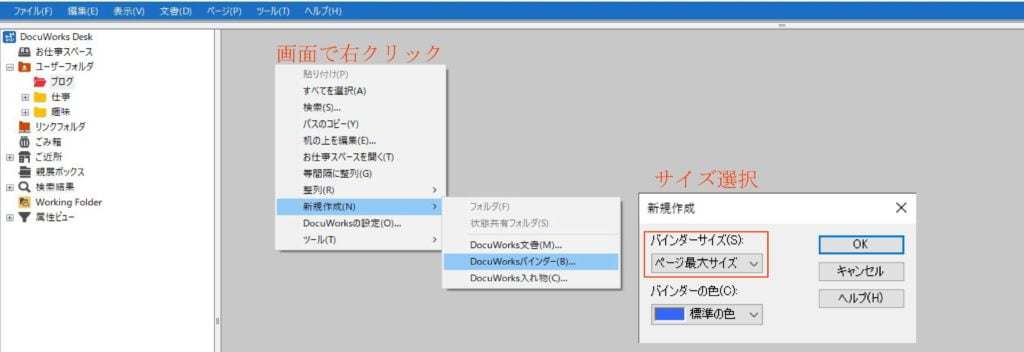
見出し、ページ設定を行い、束ねた資料をバインダーの中に入れていくと区切られるので、資料をばらしても設定は変わりません。
修正の時はちょっと大変ですが、設定を崩したくない場合は使ってみると便利です。
DocuWorksのアノテーション非表示の機能
調べたことをメモで書いたりする場合もあるかと思います。
自分だけの資料だけど、相手先に送らないといけない場合もあります。
メモを書いたままPDFにしても、資料に書いたものは残ったままなので、
『アノテーション』→『アノテーション表示』をクリックすると今まで書いた内容や画像は非表示にすることもできます。
見出し、ページ番号は残りますが、その他は非表示になります。
表示を戻す場合も『アノテーション表示』をクリックするともとに戻ります。
DocuWorksをさらに使いやすく!自宅での作業にも便利
職場でDocuWorksを使うようになってから、自宅でも使うようになりました。
DocuWorksは在宅勤務にも便利ですよね。
仕事はもちろんのこと、プライベートでもいつもDocuWorksを使っています。
自宅のパソコンにもDocuWorks
仕事でDocuWorksを使うようになってから、自宅のパソコンにも導入しました。
DocuWorksの本があると便利
ドキュワークスの本もありますので、持っておくと便利です。
モニター2画面でさらに作業効率UP
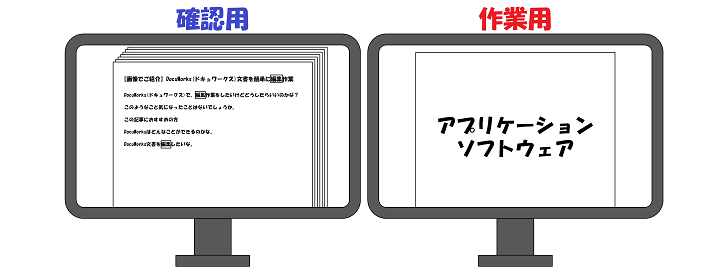
パソコンモニターを2画面で使用すると、印刷しなくてもパソコンを見ながら作業ができます。
電子文書なので拡大縮小もできます。1画面をドキュワークス編集用、もう1画面を確認用(Excel、Wordなど)に分けると作業効率もUPします。
書類確認や電子印鑑に
DocuWorksで電子印鑑用、出力した時の確認用にも印鑑があると便利ですよね。
はんこプレミアム ![]() なら、電子印鑑、シヤチハタ印(ネーム印、Xスタンパーなど)、スタンプ台、朱肉、ネームペンなど、さまざまな商品があるのでオススメです。
なら、電子印鑑、シヤチハタ印(ネーム印、Xスタンパーなど)、スタンプ台、朱肉、ネームペンなど、さまざまな商品があるのでオススメです。
\確認用や電子印鑑に/
さいごに:ドキュワークスで編集作業
簡単になりましたが、DocuWorks(ドキュワークス)で編集作業の内容をご紹介しました。
僕は一人で作業をしているので会社でお使いの方などは、
『こうやったら作業がはやいよ!』
など共有しながら作業効率が上がればと思います。
DocuWorks(ドキュワークス)の使い方、できることなどもまとめていますので参考にしてくださいね。

最後まで読んでいただきありがとうございました。




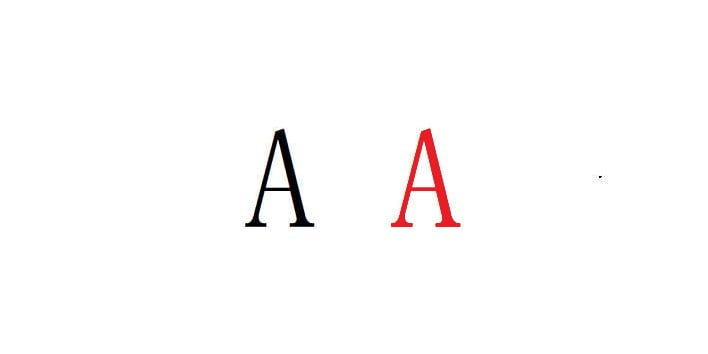

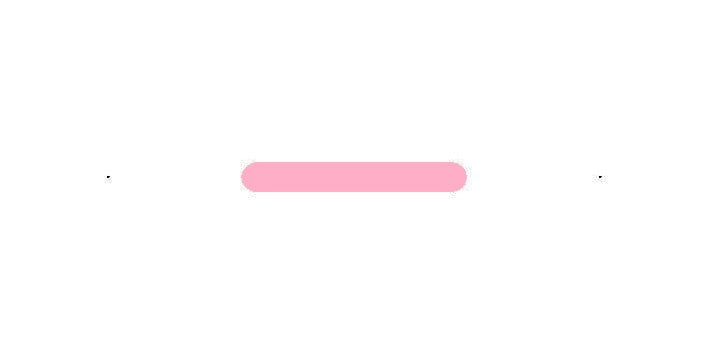
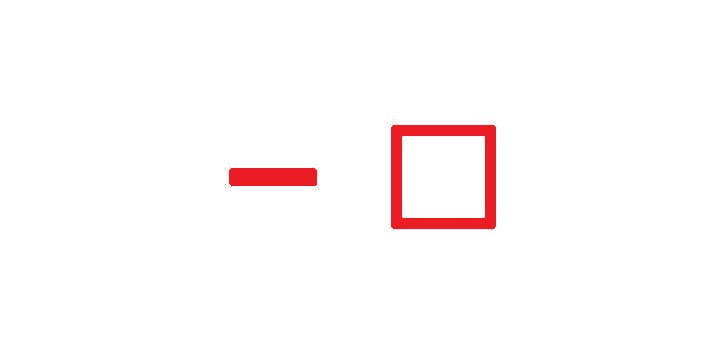
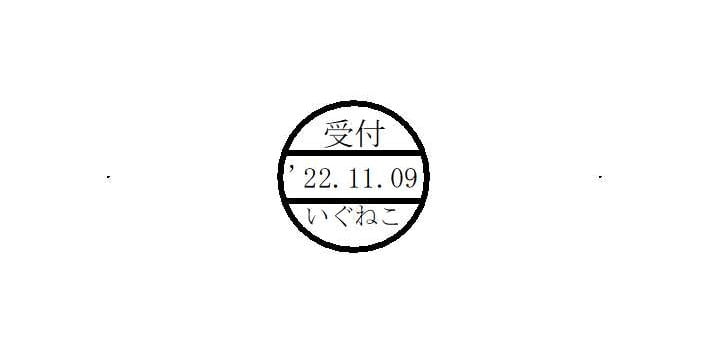
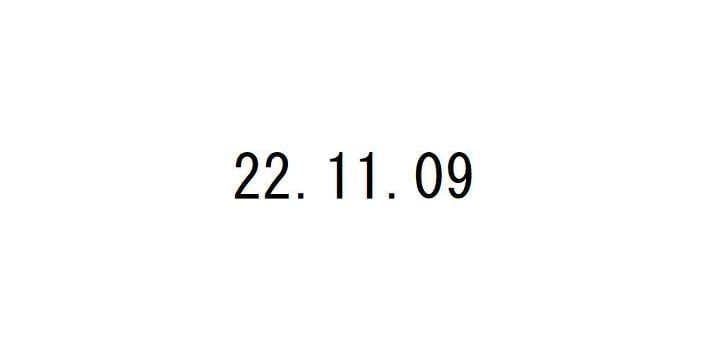
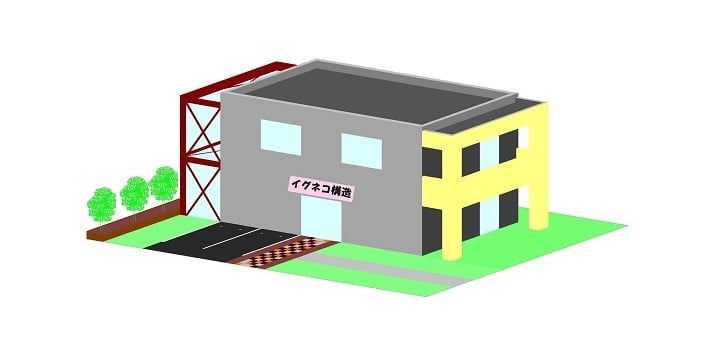
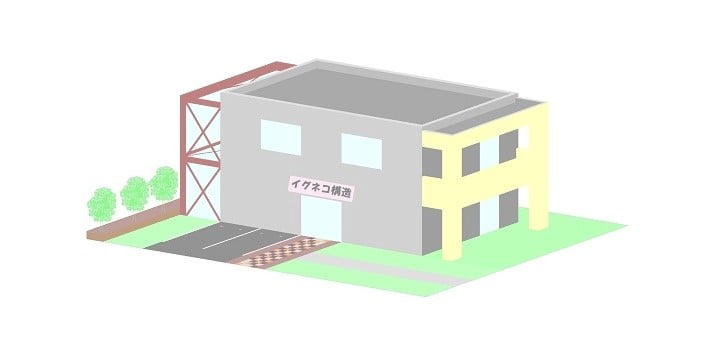

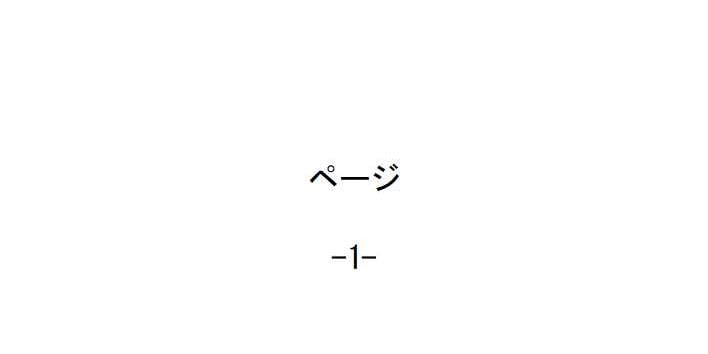
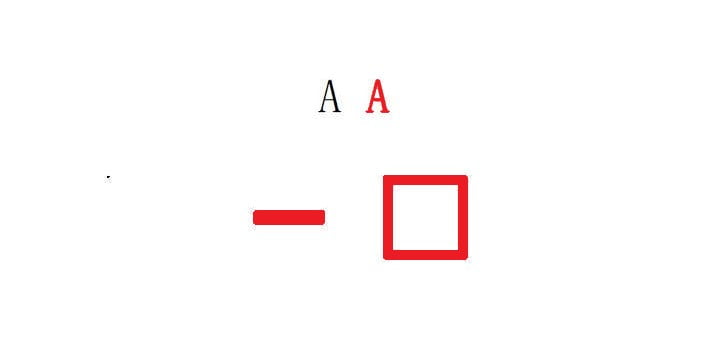
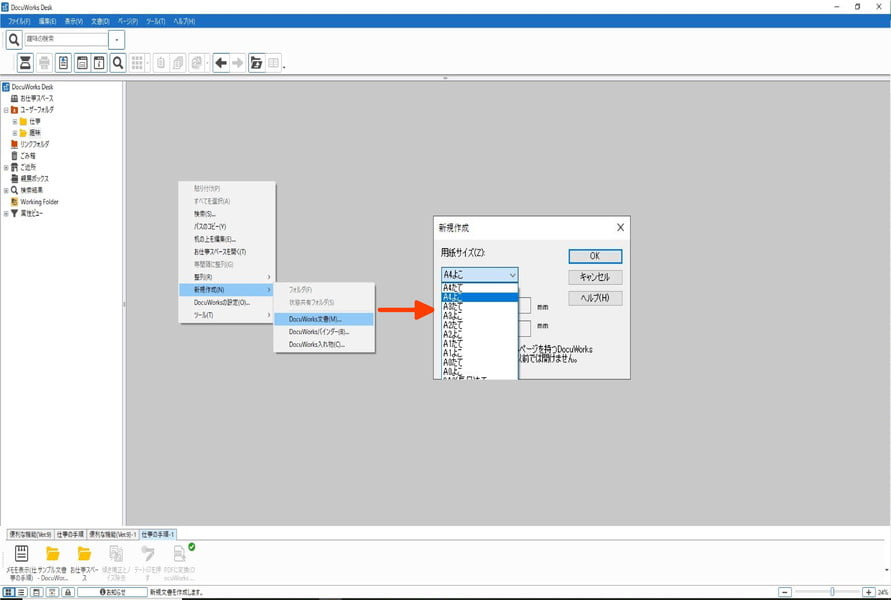
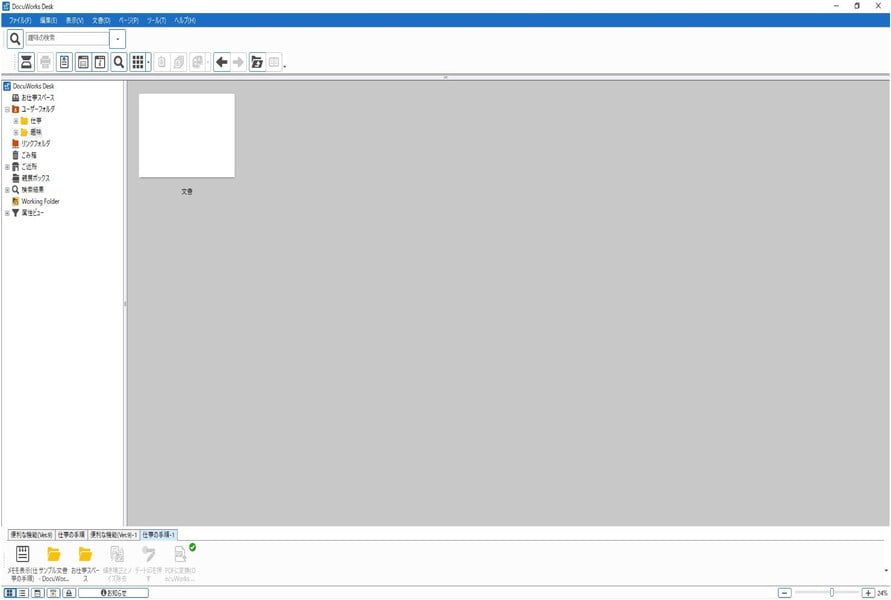
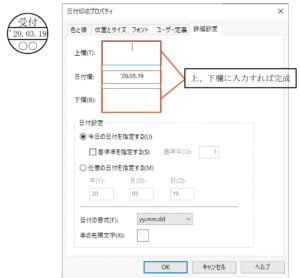

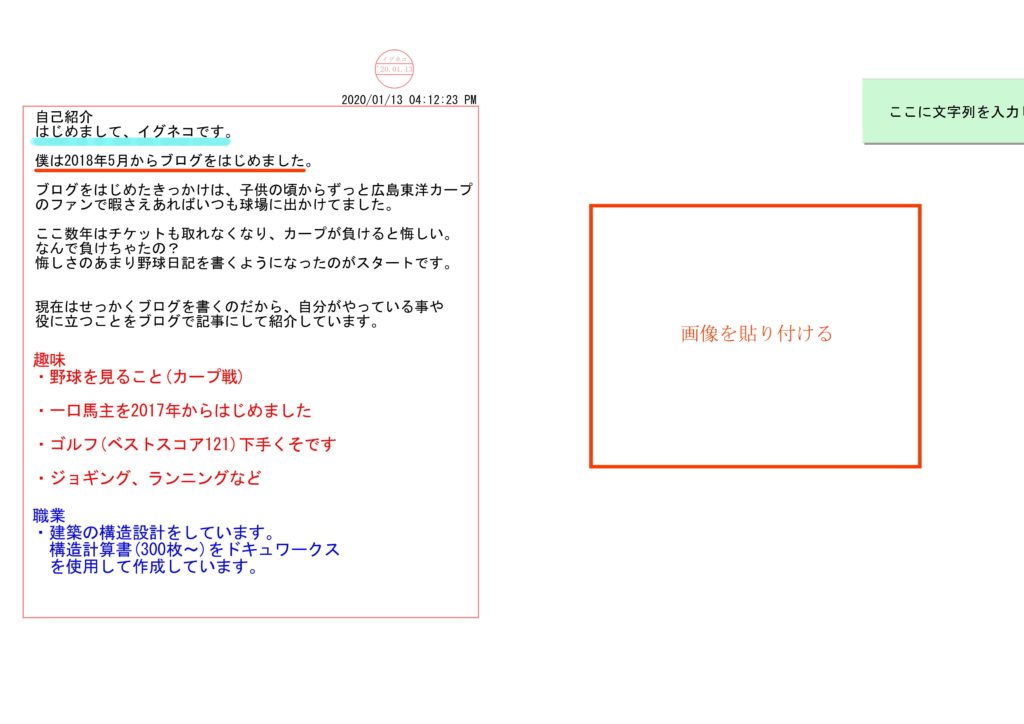
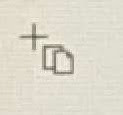
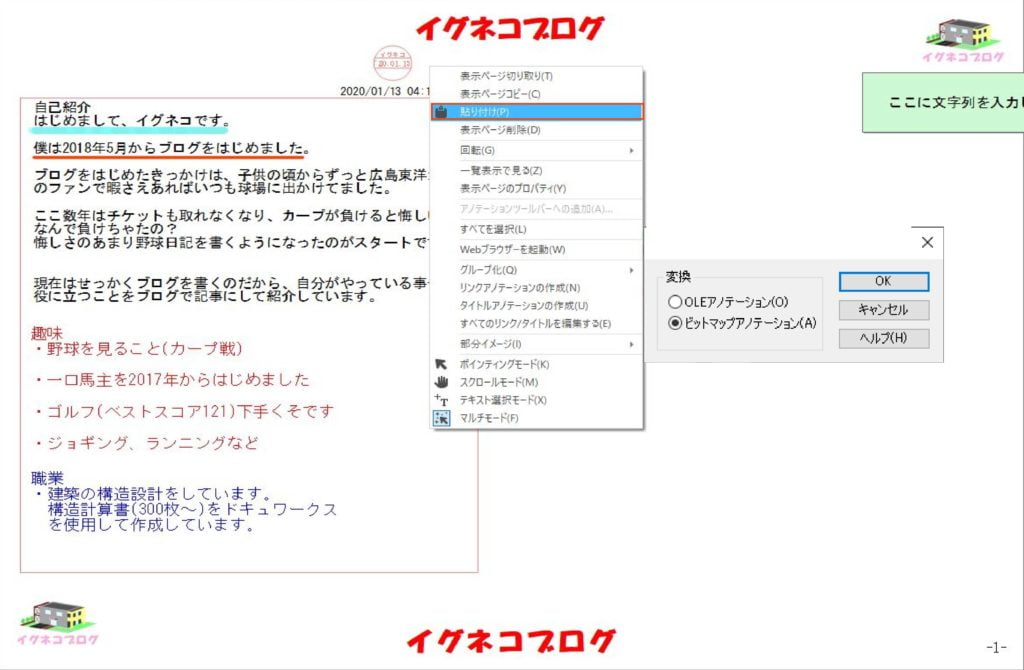
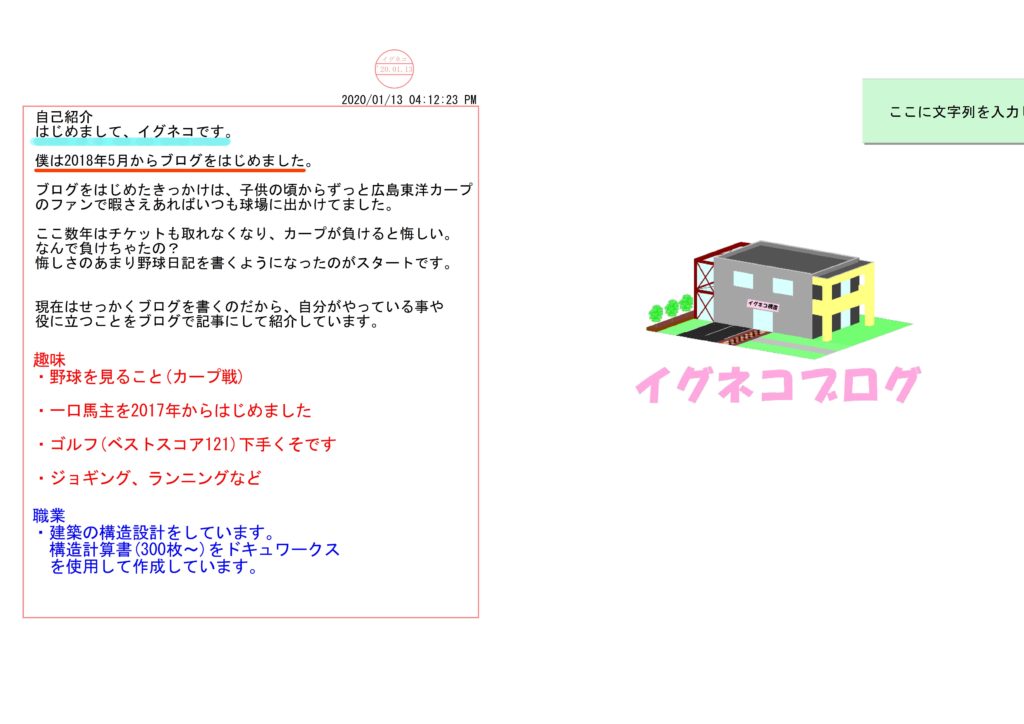
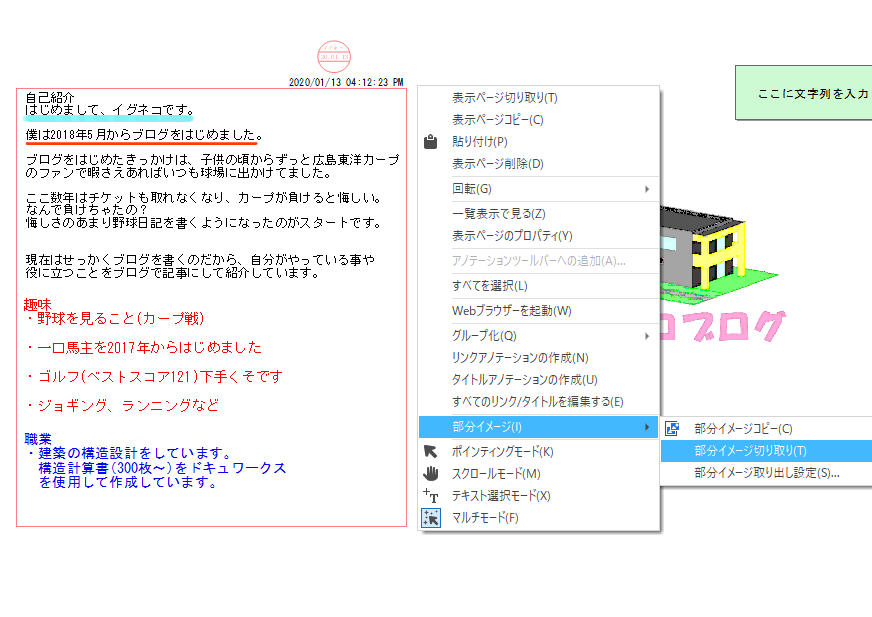
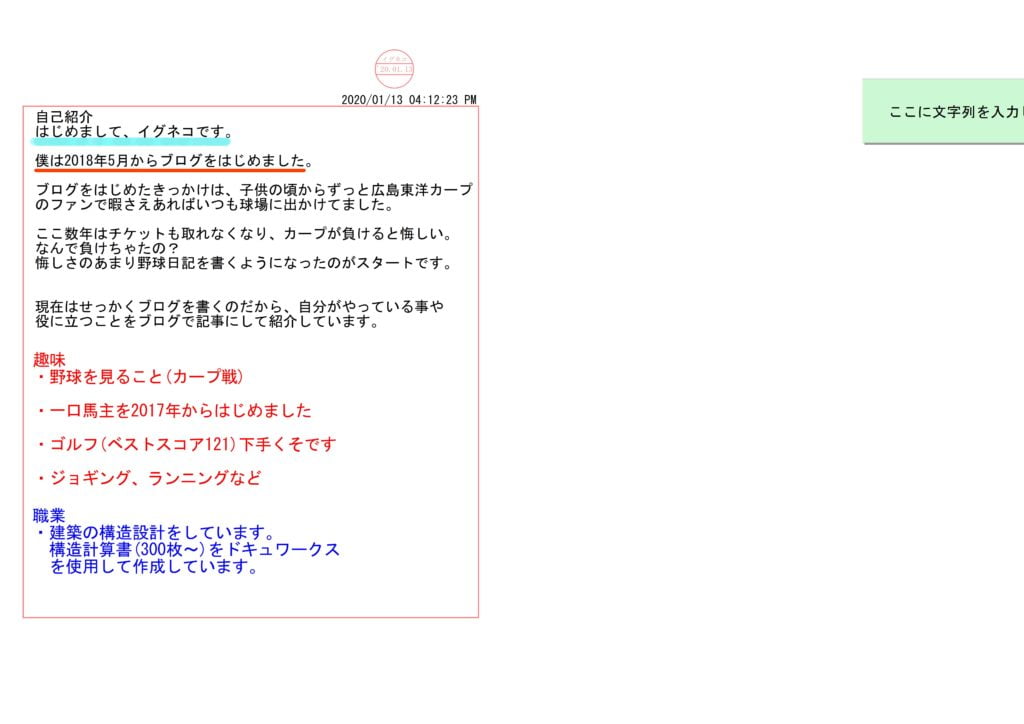
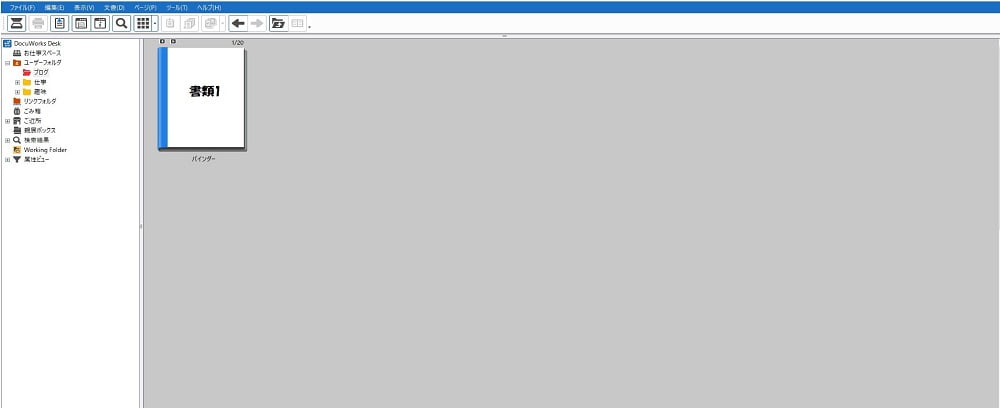
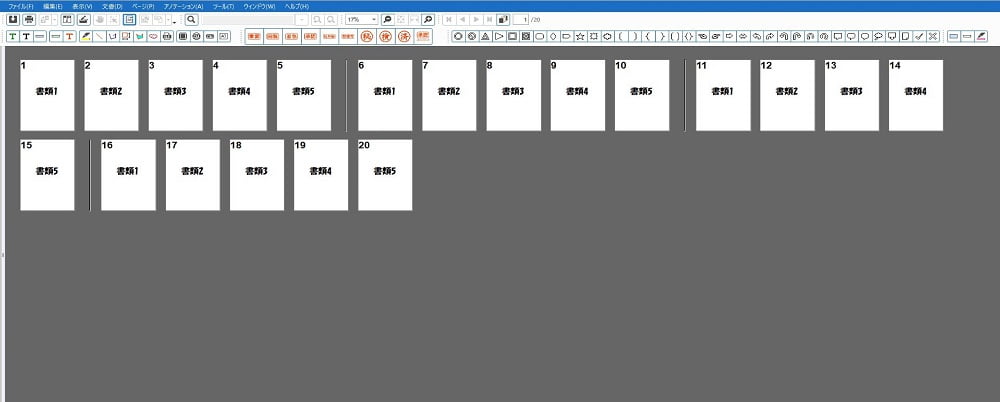
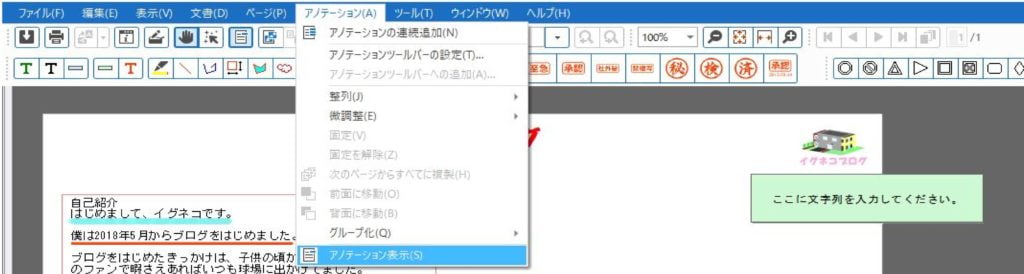
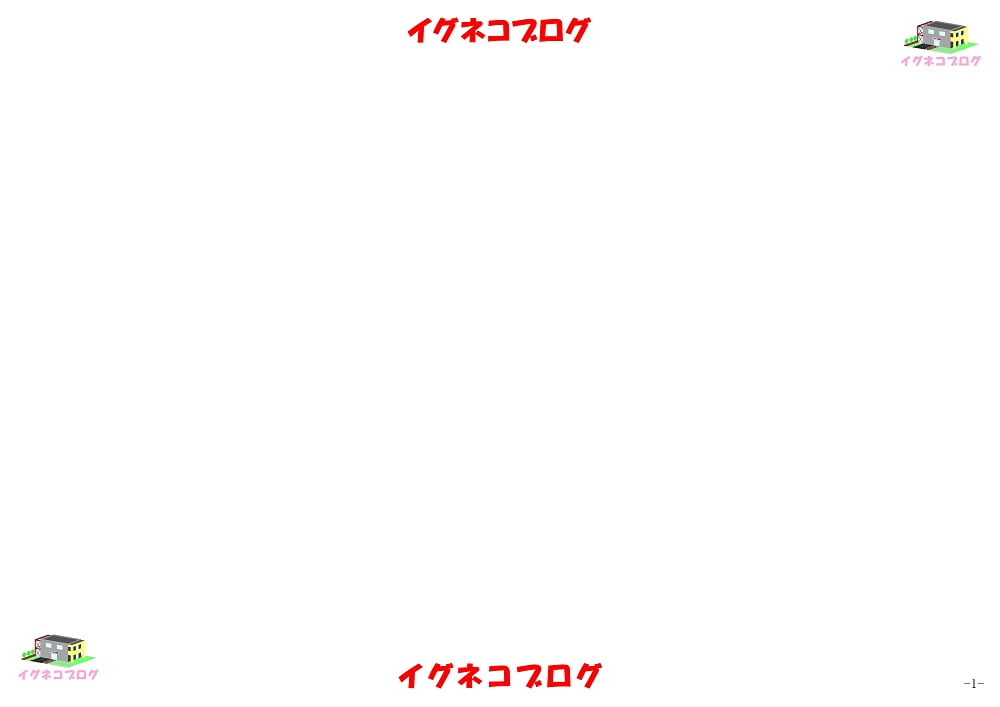




















DocuWorks(ドキュワークス)で編集作業をしたいけど、どうしたらいいのかな?