このようなお悩みありませんか?
この記事では、「ドキュワークスのPDF変換」や「PDFファイルの取り込み」についてご紹介しています。

僕は、社会人になった時からDocuWorks(ドキュワークス)を使って仕事をしているので解説しますね。
広告
確認したいところから読める目次
DocuWorks文書をPDFに変換する方法
DocuWorks PDF Creatorボタンを押すと、簡単にPDF変換できます。
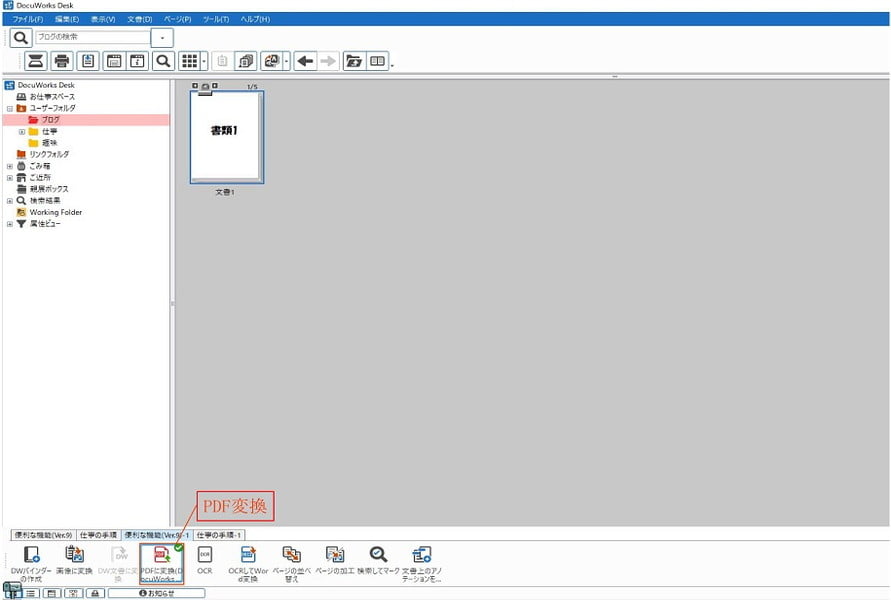
ボタンをクリックするだけで、隣にPDFファイルの完成。
左下にPDFマークがでるので、資料の区別もわかりやすいです。
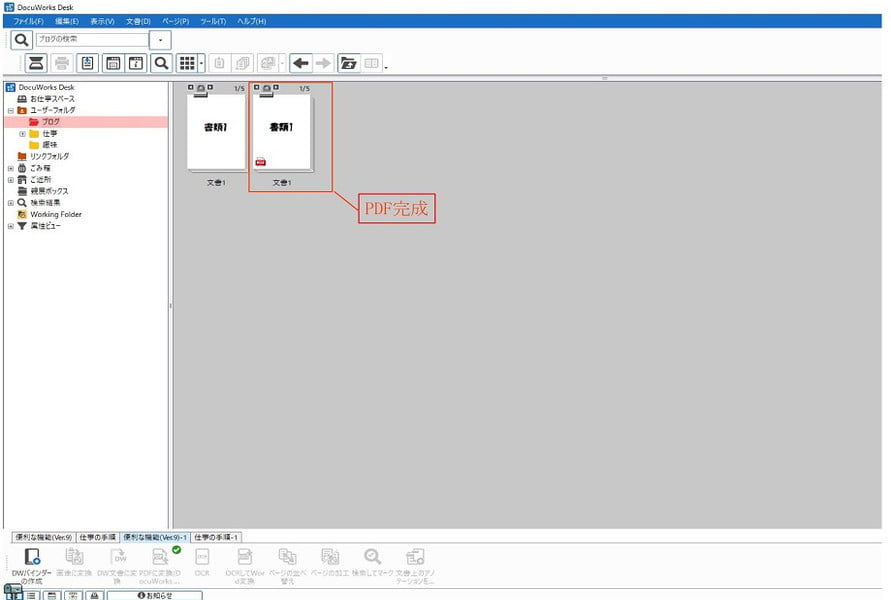
見えない場合は右下のボタンで拡大すると、資料も大きくなり見えやすくなります。

枚数が少ない場合にはちょうどいいです。

資料にもよりますが、10枚くらいで10秒、100枚くらいで1分、200枚くらいで2分で変換可能。
PDFファイルもDocuWorks Deskで見れるので、作成した資料をチェックするには便利です。
DocuWorks DeskではPDF編集はできないので、編集したい場合はソフトが必要です。
広告
複数のPDFファイルを束ねる方法
作成したPDFファイルも複数あったら、ごちゃごちゃするのでまとめたい。
そんな時もあるので、上に重ねると一つのファイルにできます。
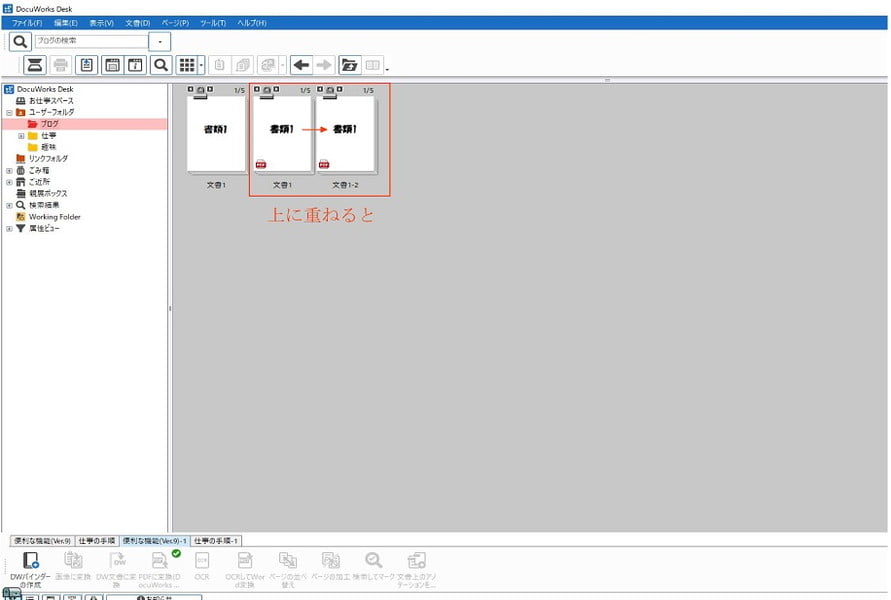
PDF変換したファイルを上に重ねていくとまとまります。
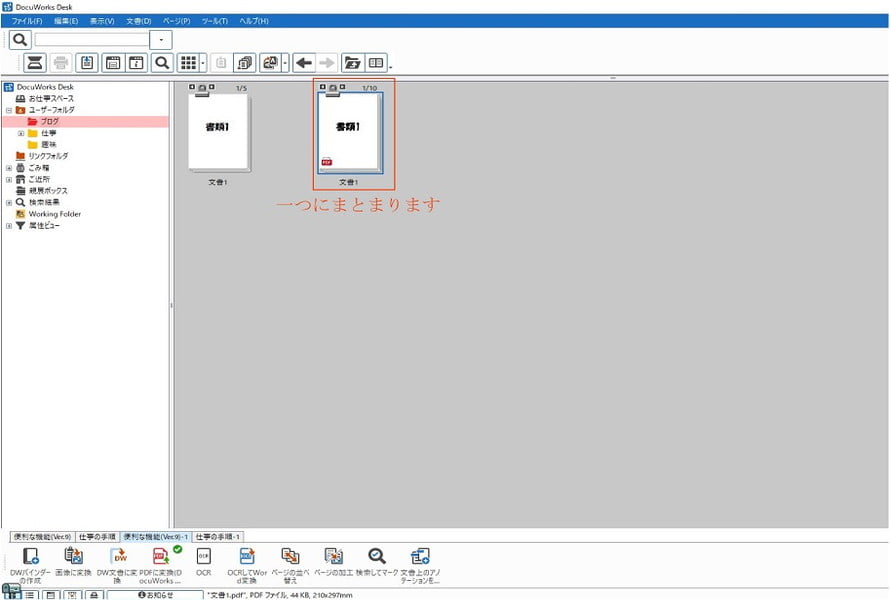
たまに間違ったりするので、編集の『元に戻す』をクリックすると前に戻ります。
資料などチェックをしていると、このPDFファイルはいらない。と思うこともあるので『ばらす』こともできます。

ばらすボタンをクリックすると。
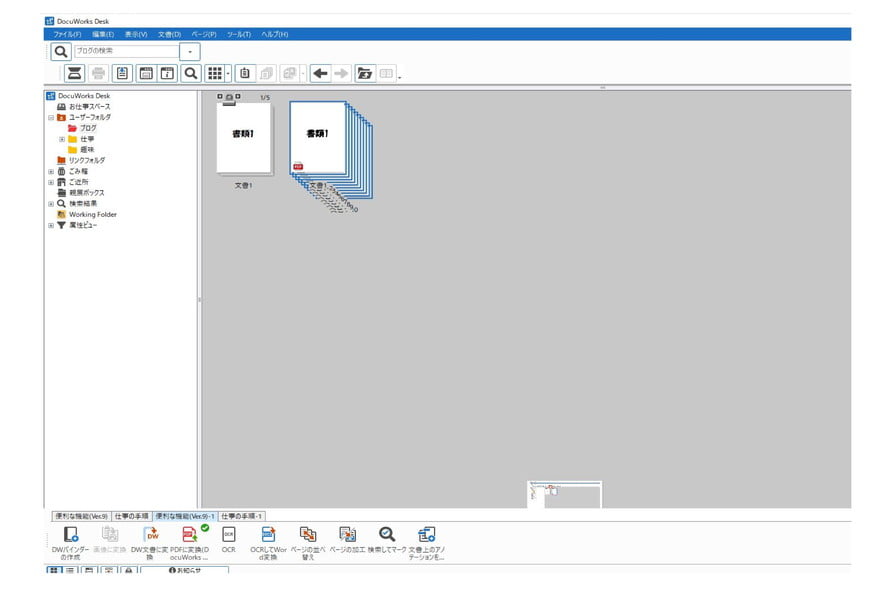
PDFファイルが1枚になります。
また必要な書類を重ねていけばまとまりますが、時間がもったいないのでPDFにしたいドキュワークス文書を並べてPDFにした方がはやいですね。
DocuWorks文書をイメージ変換でPDFにする
使用しながら、こんなことや、あんなことができたらなと考えることが多々あります。

ん~、資料全部がPDFに変換しなくてもいいのにな~。
資料の6枚目だけPDFにしたいな~。
など使用しながらあるかと思います。
そんな時は、イメージ変換でPDFにすると便利です。
資料の6、7枚目を白黒でPDFにしたい場合。
変換した資料をクリックし、左上のファイルからイメージ変換出力を選択。
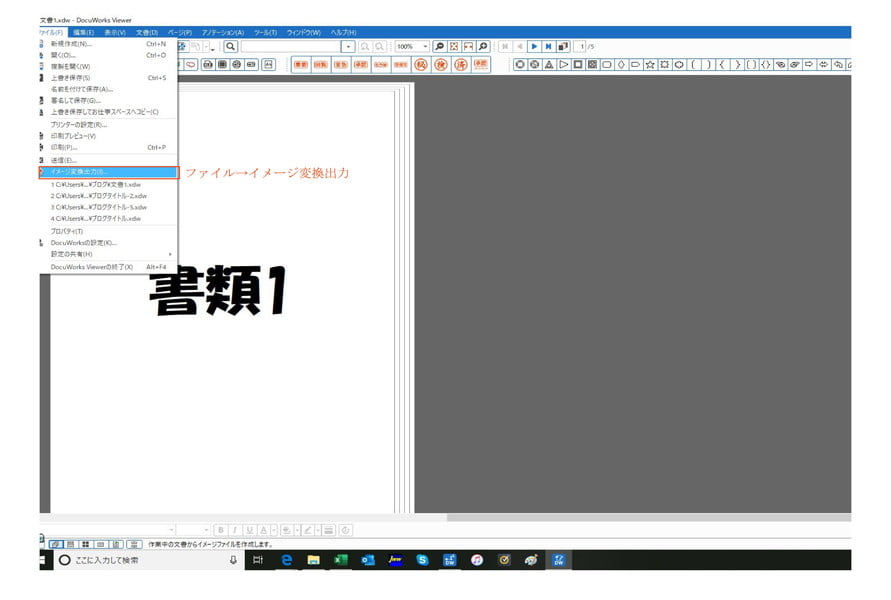
保存先をデスクトップに指定すると、6、7枚目だけの白黒PDFが完成。
資料全部をPDFにしなくてもいい場合などに便利です。
PDFファイル以外でも同じ内容のことができます。
解像度は300dpi以下では見えないと、何度か注意されたことがあるので300dpi以上がオススメです。
広告
DocuWorks文書を異なるサイズのPDFに変換する方法
決まった用紙サイズであるとPDF変換ボタンをクリックするとPDF変換してくれます。
任意サイズだとPDF変換がうまくいきません。
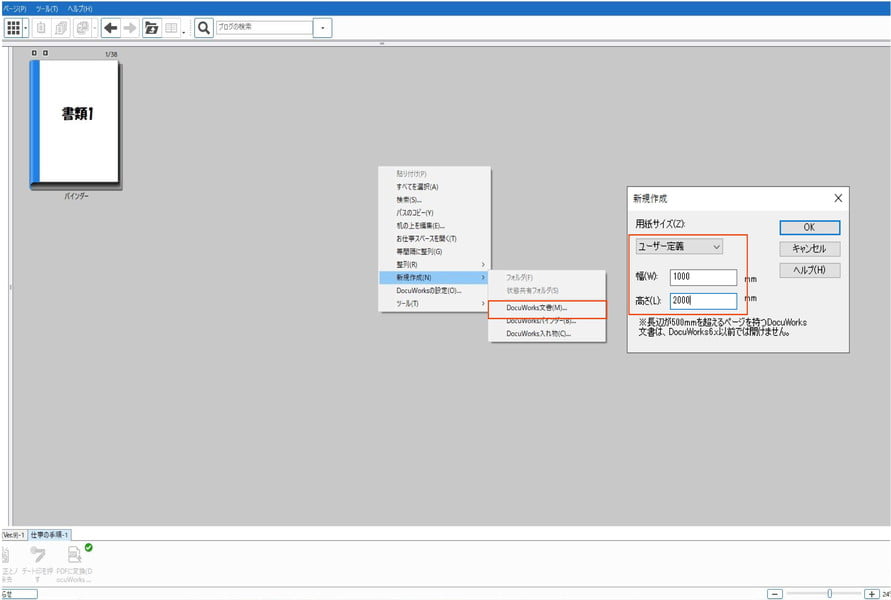
試しに、ユーザー定義で1000x2000の用紙サイズを用意してPDF変換できるか実験。
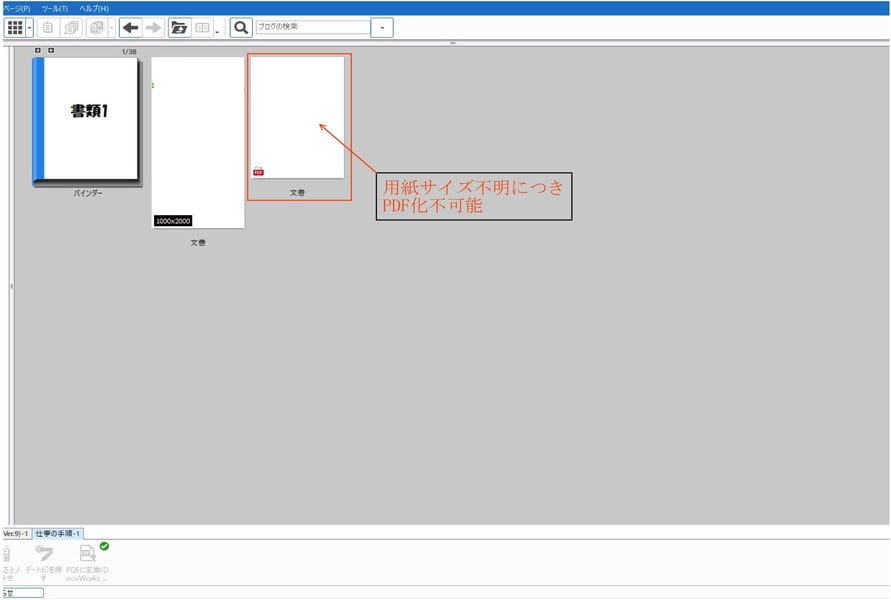
なにか変ですね・・・
PDF変換がうまくできませんでした。
任意サイズでもPDF変換できるよにするには、
『PDF変換ボタンで右クリック』→『プロパティ』→『詳細設定』→『ユーザー定義用紙サイズで印刷にチェック』
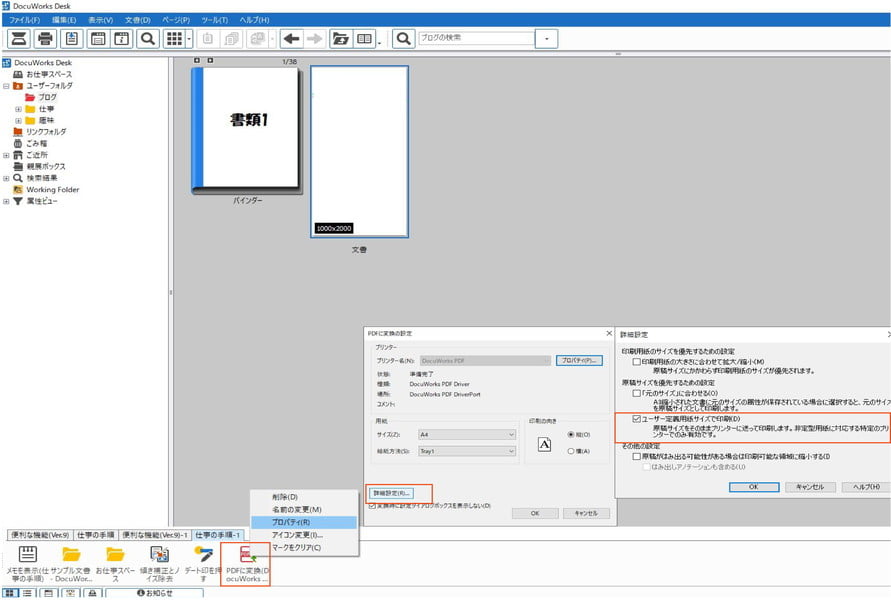
再びPDF変換にチャレンジ。
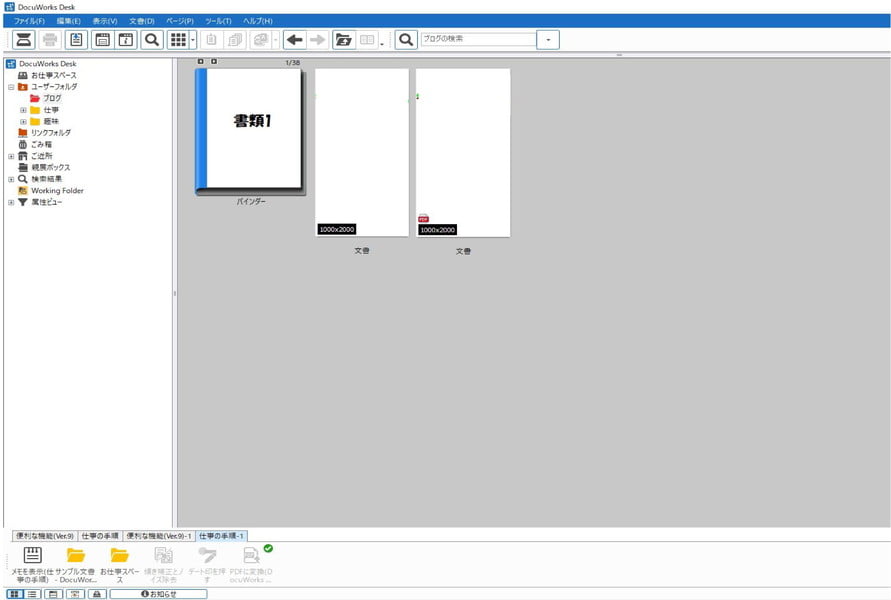
任意のサイズでも、うまくPDF変換してくれました。
用紙サイズに指定がある時などに、便利なので試してみて下さい。
広告
PDFファイルをDocuWorksDeskに取り込む方法
文字を書きたい時は、いったんDocuWorks Deskに取り込んで編集すると便利です。
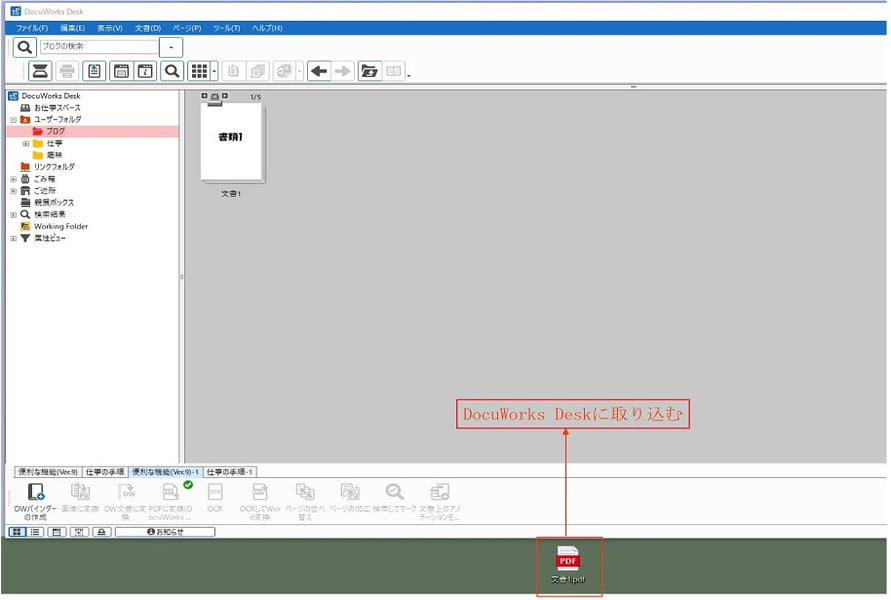
PDFファイルをDocuWorks Deskに『ぴょん』したら取り込めます。
広告
DocuWorks文書に変換する方法
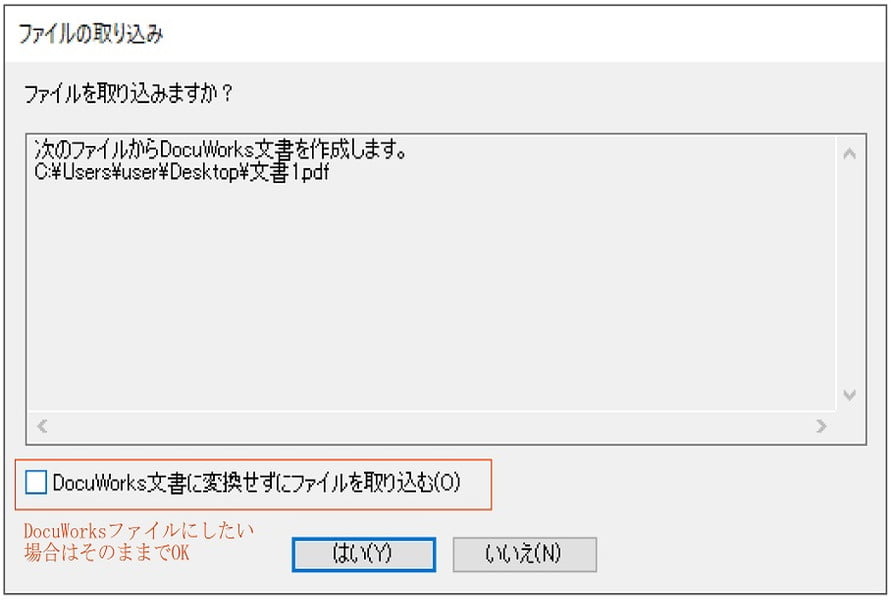
PDFファイルをDocuWorksデスクに取り込んだらこのような表示がでます。
チェックをいれず『はい』をクリック。
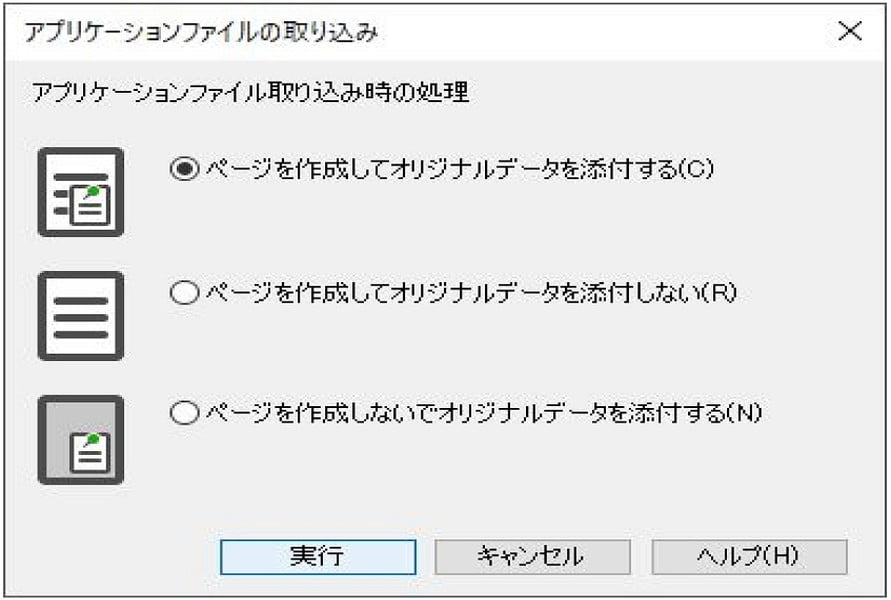
表示が出てくるので『実行』をクリックすると。
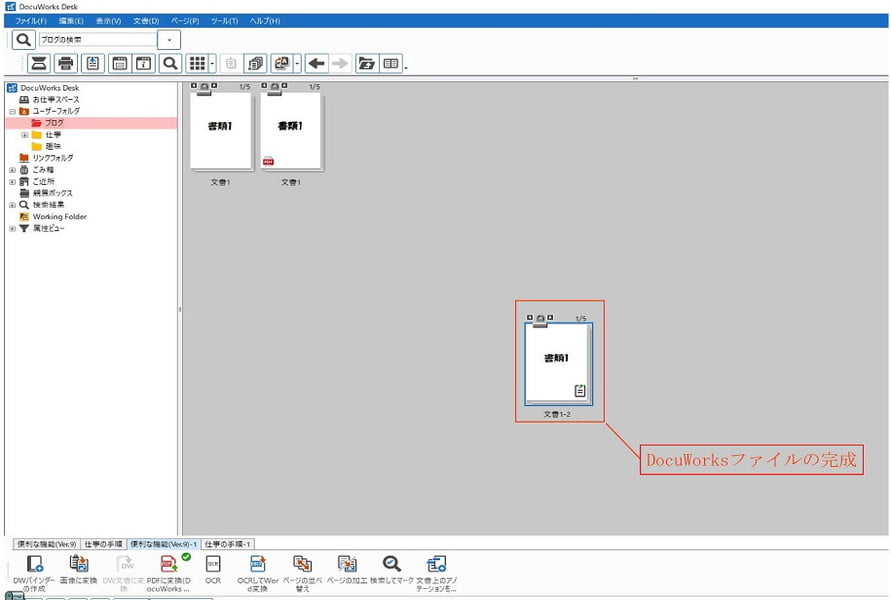
DocuWorksファイルの完成です。
PDFファイルのまま取り込む方法
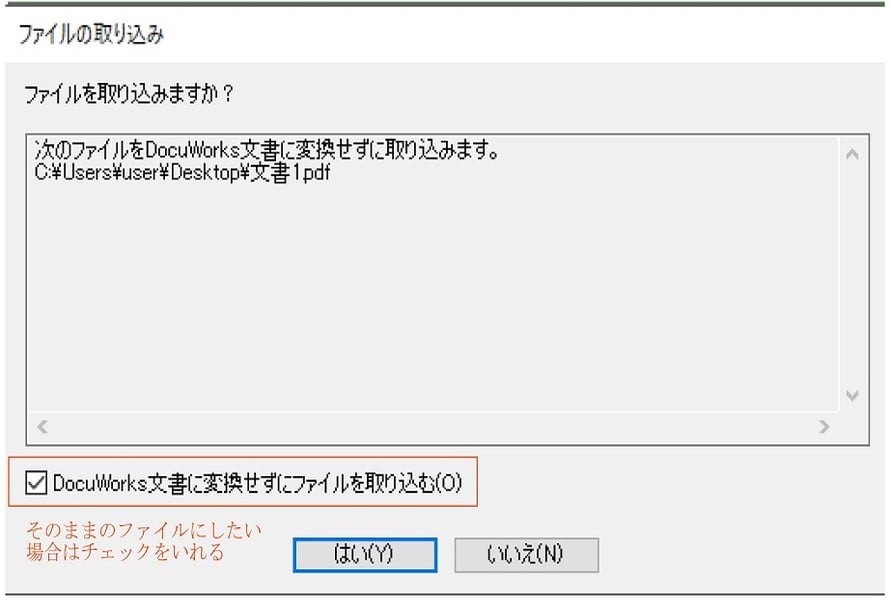
今度はチェックをいれると、PDFファイルがDocuWorks Deskに完成。
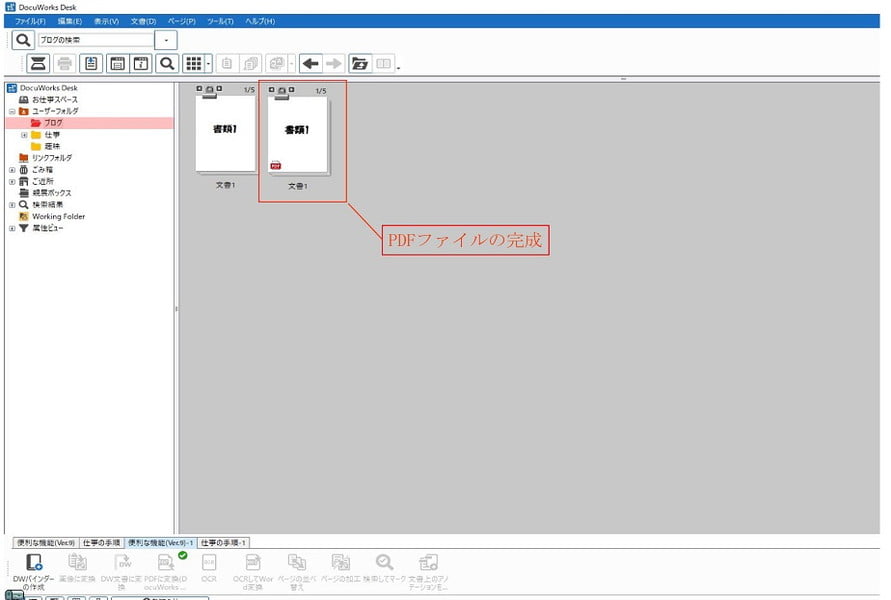
PDFファイルも取り込めるし、DocuWorks文書にも変換してくれます。
探したい時にどこにいった?とついつい忘れてしまうことがあるので、DocuWorks Deskに取り込んでおけば管理もラクですね。
DocuWorksでさまざまなファイル形式を管理する方法

PDFファイルも管理できるので、いろいろなファイルも管理できるのでは?
ソフトを使用した頃に、ふと疑問に思ったことがあります。
そんなことでDocuWorks Deskに、いろいろファイルを取り込んでみることに。
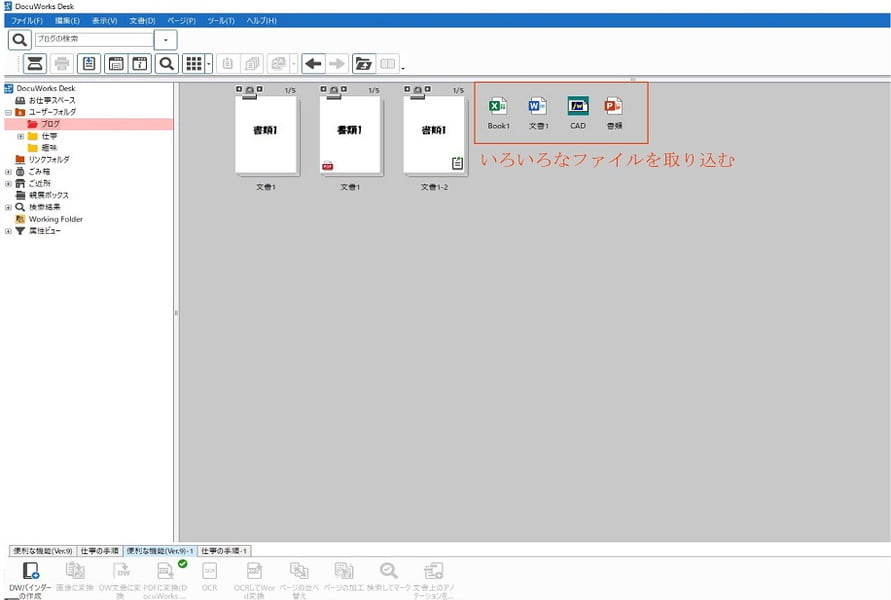

お~、なんでも管理できそう。
案件で作成した資料をDocuWorks Deskで、ひとまとめにしておくと管理がラクですね。
まとめ:DocuWorksでPDF変換を効果的に活用する
簡単な説明になりましたが、PDF変換について紹介しました。
一つのフォルダにPDFファイルも、いろいろなファイルも管理できます。
一つのフォルダで管理しておけば、後になって探すときは便利です!
DocuWorks(ドキュワークス)の使い方、できることなどもまとめていますので参考にしてくださいね。

最後まで読んでいただきありがとうございました。



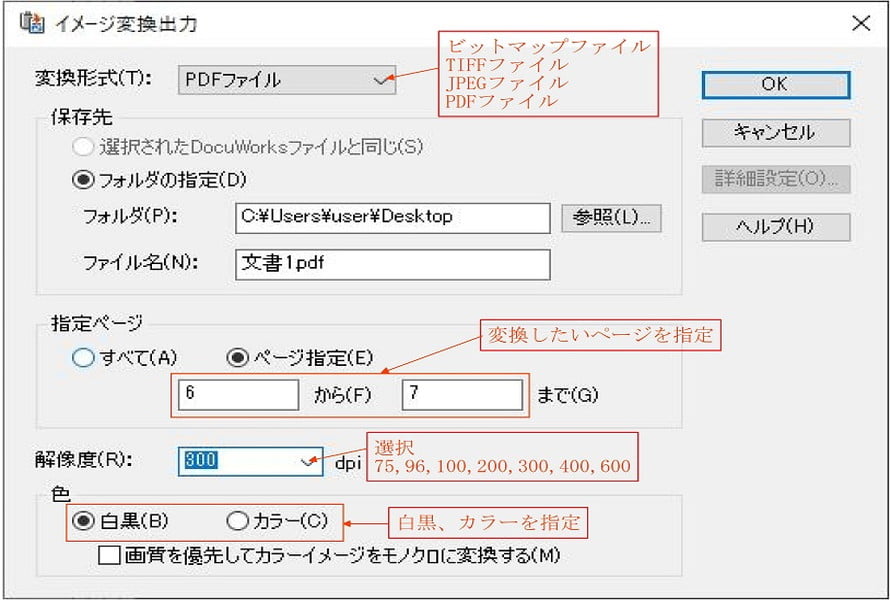


















DocuWorks(ドキュワークス)でPDF変換やPDFファイルを取り込みたいけど、どうしたらいいのかな?