このようなお悩みありませんか?
ブログを始めてどの検索順位チェックツールを導入するか迷ってしまいますよね。

僕はブログ初心者からRank Trackerを導入して使っていますので、ご紹介しますね。
あなたのブログ、最適なキーワード順位はしっかりチェックしていますか?
毎日のキーワード順位の変動を追い続けるのは、確かに大変。
しかし、そこでRank Trackerが役立ちます!
この記事では、Rank Trackerの料金プランの中で特におすすめのものと、ブログ成長に直結する3つの機能を深掘りします。
検索順位チェックツールを導入しようと思っている方は参考にしてみてくださいね。
書いた記事の
\キーワードチェック/
確認したいところから読める目次
初心者からRankTrackerを導入した感想
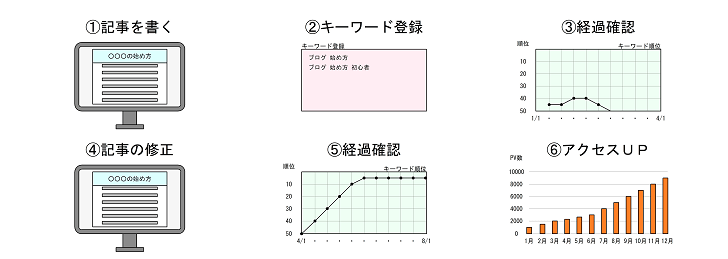
ブログを始めて記事を書くと、いつアクセスが来るのか、そして収益化できるかなど楽しみがいっぱいです。
でも、そのアクセスっていつくるの?と気になるところですよね。
例えば、記事公開後の順位がグングン上がってくると、「そろそろアクセスの予感がする!」と楽しみにできます。
逆に、記事を書いても順位がわからない場合は、「いつ頃アクセスあるの?」となりますよね。
検索順位チェックツールを導入すると、このあたりのモヤモヤは解消されます。
「RankTracker」を導入しての感想がこちらです。
記事の書き方が悪いのかな?
Rank Trackerだと修正したらどうなるか日々確認できる
競合が強くて上位になれないのかな?
Rank Trackerだと競合の強さも確認できる
どんなキーワードで順位ついているのだろ?
Rank Trackerだとキーワード調査でわかる
確認していないと、ブログを始めても「わからない」ばかり増え、だんだんとブログ諦めてしまいますよね。
この部分は特にRankTrackerを使ってみると、解決できた部分です。
キーワードを決めて記事を書いていると思いますので、キーワードのチェックが必要になるというわけです。
SEOから流入を増やしていきたい。
そう思う方は、Rank Trackerはとにかく心強い相棒になってくれるのです。
他の検索順位チェックツールじゃダメなの?
他の検索順位チェックツールも当然ありますが、RankTrackerなら無制限で利用できるところ、機能としてできることが多いです。
参考比較
| 公式 サイト | タイプ | 登録 サイト | キーワード数 | 検索数 表示 | 自動 計測 | 調査 内容 | デバイス | 無料範囲 |
|---|---|---|---|---|---|---|---|---|
| Rank Tracker | インス トール | 無制限 | 無制限 | 〇 | △ PC起動時 | Google Yahoo! Bing | Win Mac | その日の順位 競合調査 |
| GRC | インス トール | 5 サイト から | 500から | △ 手動 | △ PC起動時 | Google Yahoo! Bing | Win Mac | 10 キーワード まで |
| Nobilista | クラウド | 3 サイト から | 150から | 〇 | 〇 毎日 | Google Yahoo! Bing | PC スマホ | 7日間 無料 |
記事を書くと、順位を確認したいキーワード数も当然増えてくるので、追加料金が発生すると高くなってしまいますよね。
検索順位チェックツールの早期導入のすすめ
多くの人がブログを始めたばかりの段階では検索順位チェックツールは必要ないと考えがちですが、早期の導入を推奨します。
その主な理由は、GoogleやYahoo!からの訪問者が増えるまで時間がかかることに対し、Bingからは比較的早くアクセスを獲得できるからです。
実際に僕が運営する複数のブログで、初期段階ではBingからの訪問者が最も多い傾向にあります。
特にビジネス関連のサイトにおいては、多くの企業が使用するMicrosoft製品がBingをデフォルトの検索エンジンとして設定しているため、このチャンスを活かすことができます。
早期に検索順位チェックツールを導入することで、訪問者の獲得傾向を把握し、効果的なSEO対策を計画的に進めることが可能になります。
RankTrackerの料金とおすすめプラン
インストールするのは無料ですが有料版を動かすには、ライセンスキーを購入する必要があります。

個人ブロガーには、「PROFESSIONAL」がオススメです。
Rank Tracker
料金プラン
| 公式サイト | 無料ライセンス | PROFESSIONAL オススメ | ENTERPRISE |
|---|---|---|---|
| Rank Tracker | 無料 | 24,199円/年(税込) (月にすると2,016円) | 57,199円/年(税込) (月にすると4,763円) |
価格は日本円にしたときの価格になりますので、変動があると料金も変わってきます。
各プラン比較
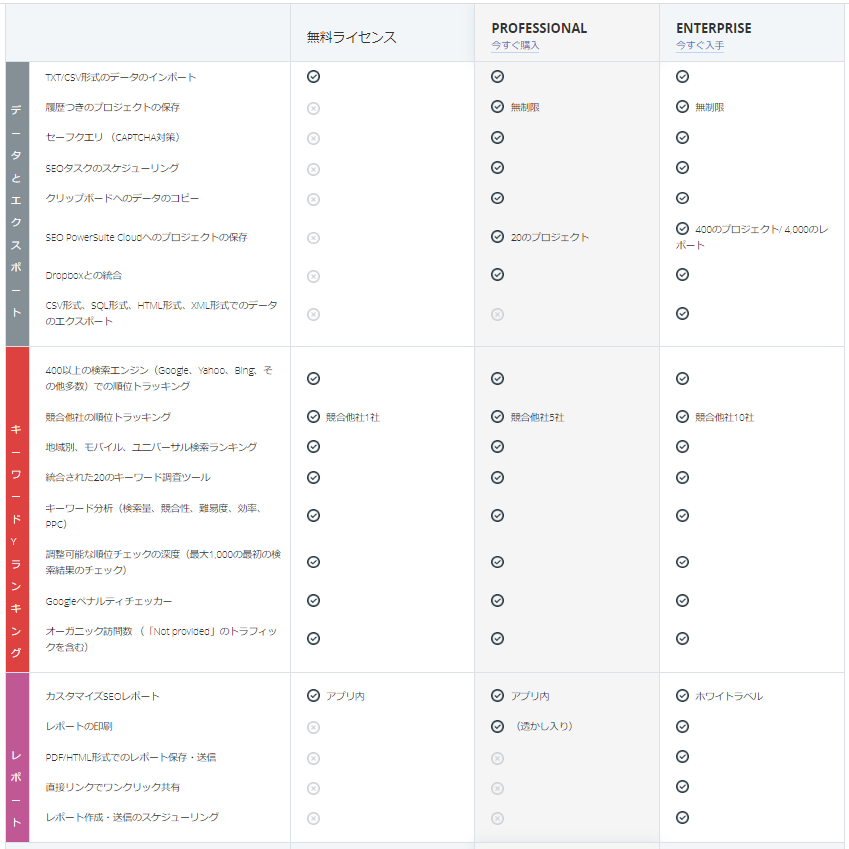
無料版は競合チェックはできるけど、自分が狙っているキーワード順位を追っていけません。
書いた記事の
\キーワードチェック/
無料版は保存ができない
無料版は機能が限られるけど、試しにどんなものか使うことができます。
無料版(お試しに)
保存ができないので、毎日使いたい場合は有料版がオススメです。
RankTrackerのオススメ機能を3つ解説
Rank Trackerにはオススメしたい機能がいくつかあります。
オススメ機能もたくさんあるので、記事を書く前にいろいろ調査ができます。
書いた記事の
\キーワードチェック/
①キーワード調査の内容
これから記事を書こうと思う場合に調査ができるので便利です。
| 項目 | 機能 |
|---|---|
| ランキング キーワード | 自分のサイト、競合サイト ・収集したキーワード数 ・訪問者の想定数 ・キーワード、ランキング、検索数 ・競合性、キーワード難易度 |
| キーワード ギャップ | 自分のサイトと競合サイトのキーワードを比較 ・足りないキーワードがわかる |
| 検索 コンソール | Googleアナリティクス Googleサーチコンソールの内容が確認できる。 |
| キーワード プランナー | 入力したキーワードの確認ができる ・検索数 ・予想される訪問数 ・競合性 ・難易度 |
| オート コンプリート ツール | 関連する検索 キーワード + 〇〇で提示してくれる |
②SERP分析
キーワードの難易度と競合サイトの強さがわかります。
検索ボリュームのあるキーワードでも、ドメインパワーがあるサイト、ないサイトが上位になっていることもあります。
しっかり調査し頑張ると上位になれるかもしれません。
| 項目 | 機能 |
|---|---|
| SERP 分析 | キーワードの難易度や競合サイトの強さがわかる |
③競合他社の研究
競合についても研究できる機能があります。
| 項目 | 機能 |
|---|---|
| ドメイン 競合他社 | 同じキーワードの競合を教えてくれます また競合の独自キーワードもわかります |
| トピック 競合他社 | キーワードを入力すると競合サイトを教えてくれます |
| Top Pages | 競合サイトを入力するとキーワードがわかります |
RankTrackerを導入して良かったこと(メリット)
僕はブログ初心者の頃にRank Trackerを導入しました。
- 競合サイトのキーワードがわかる
- 自分のランキングキーワードもわかる
(PC、スマホで100位までのキーワード確認) - 記事作成に自信がついた
- PV数が増えるようになった
Rank Trackerを導入しようと思った理由は、有名ブロガーも使っていたからです。
使っている方も多く「情報がたくさんある」のもメリットの一つです。
Rank Trackerを導入してから、ブログも成長するようになりました。
①競合サイトのキーワードがわかる
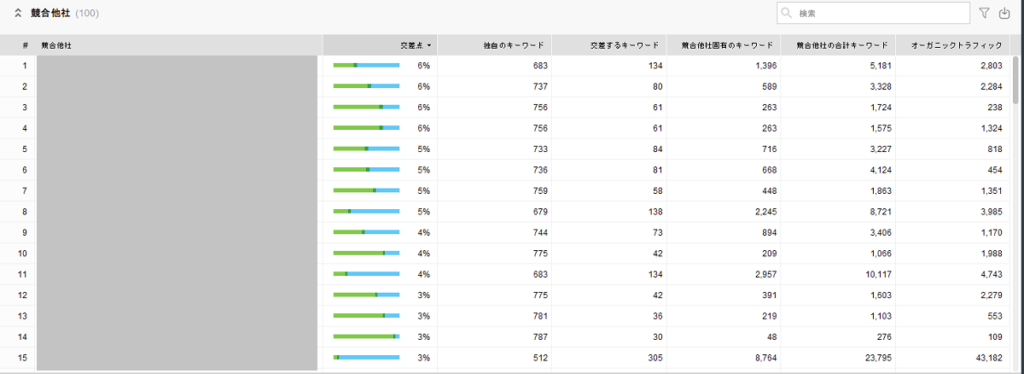
ドメイン名を入力するだけで、競合を教えてくれます。
- 自分に足りないキーワードなど把握できる
競合は狙っているけど、自分はまだ狙えていないキーワードもわかるので、記事ネタも困らなくなります。
②自分のランキングキーワードもわかる
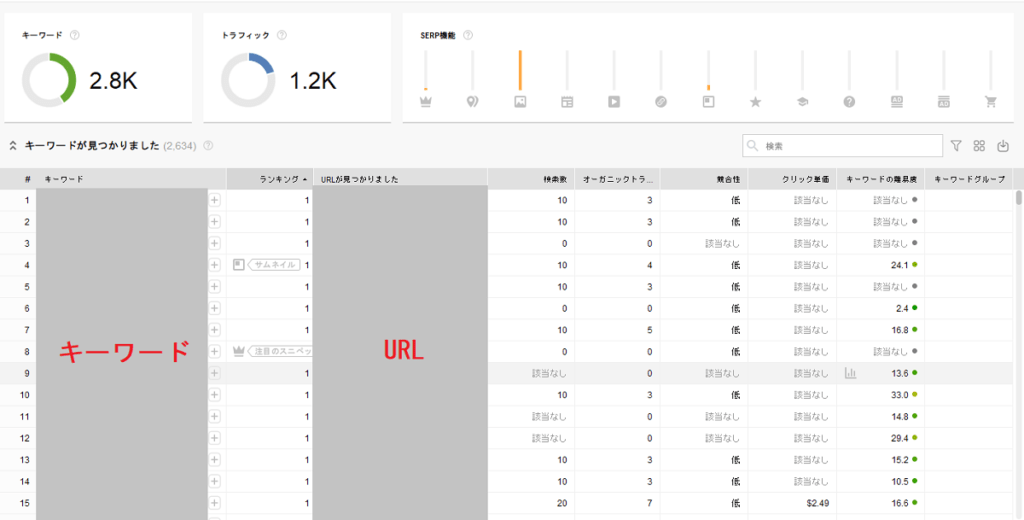
ドメイン名を入力するだけで、ランクインしているキーワードを教えてくれます。
- 自分または競合のキーワード100位まで
狙っているキーワードとは別キーワードも確認できるので、見出しに追加したり関連記事を作成したり。
次の対策もできるので、ブログが成長するようになった理由でもあります。
③記事作成に自信がついた
記事作成していると、キーワードで順位がつくか、検索から流入があるのか心配になることがあります。
ランクインしているキーワードも記事を書くと増えていきます。

クラウド型は自分が追加した順位しか確認できないので、いろんなキーワードで順位がつくことを知ることで、記事作成も自信がつきますよ。
④PV数が増えるようになった
Rank Trackerを導入し機能をフル活用することで、僕は68記事で1万PVを達成することができました。
ライティングスキルは、まだまだ伸ばしていかないといけませんが、PV数が増えるとブログ運営も自信になりますよね。
RankTrackerの導入が不安に思うこと(デメリット)
導入するとメリットに感じることも多いですが、導入する決意ってこのツール以外でもハードルが高い場合がありますよね。
デメリットに感じること
月額であれば必要にならなくなると解約できるけど、RankTrackerは年払いで更新していくツールです。
はやく収益化できるために導入するツールでもあるので、自己投資として頑張るきっかけにもなります。
また海外のチェックツールで心配なこともありますが、日本のブロガーさんも多くの人が使っています。

情報もたくさんあるんですよ。
費用面が気になることはありますが、ブログ成長のきっかけにもなるツールなので、おすすめではあります。
RankTrackerにおすすめな人はしっかり確認したい方
検索順位チェックツールは、インストール型とクラウド型がありますが、Rank Trackerはインストール型になります。
何を求めるかによって違うのですが、クラウド型は手軽にスマホから順位確認したい目的だけならオススメです。
順位確認したら終わりなので「今日も順位上がってない」の確認で終了。
一方でRank Trackerは順位確認はもちろんのこと、キーワード調査、SERP分析、競合他社研究、ドメイン強度なども確認できます。
クラウド型は手軽に順位確認できるけど、ブログはスマホだけで作業するわけではありません。
PCで順位確認すると次の行動もできるので、インストール型のRank Trackerをオススメしています。
ただ順位確認して終わるか、競合サイト研究などもしてみるのか。
この差はブログ運営していると大きいです。
競合は順位確認したら終わりではないし、あなたが獲得しているキーワードも狙ってきますよ。
簡易比較
| 料金 | 確認 | 機能 | 手軽さ | キーワード数 | チェック | 競合調査 | |
|---|---|---|---|---|---|---|---|
| インストール型 (Rank Tracker) | 24,199円/年 月額2,016円 | PC | 〇 | △ | 無制限 | Google Yahoo! Bing | 〇 |
| クラウド型 (Nobilistaなど) | 990円/月 | スマホ PC | △ | 〇 | 150 | Google Yahoo! Bing | △ |
書いた記事の
\キーワードチェック/
Rank Trackerの導入手順と自サイトの設定
Rank Tracker公式サイトから、無料でダウンロードできます。
無料版はお試しで、機能を確認したい場合などに便利です。
パソコンは、MacとWindowsで使えます。
(スペックが低いとWindowsだとかなり動作が遅くなりました)
導入手順
サイト設定手順
このような流れになります。
それでは一つひとつ解説していきますね。
導入手順①:公式サイトにアクセス
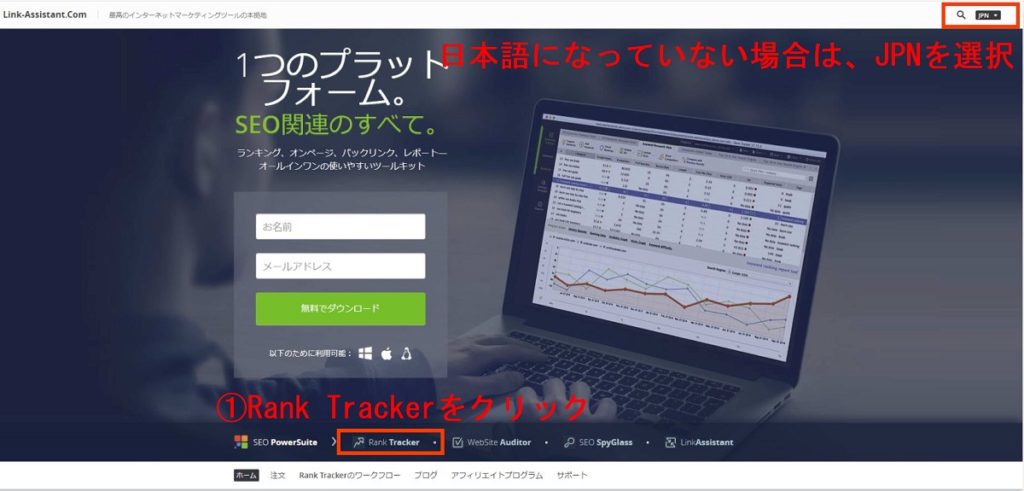
Rank Tracker公式サイトにアクセスすると①Rank Trackerをクリック。
日本語になっていない場合は、右上でJPNをクリックすると日本語になります。
導入手順②:名前とメールアドレス入力
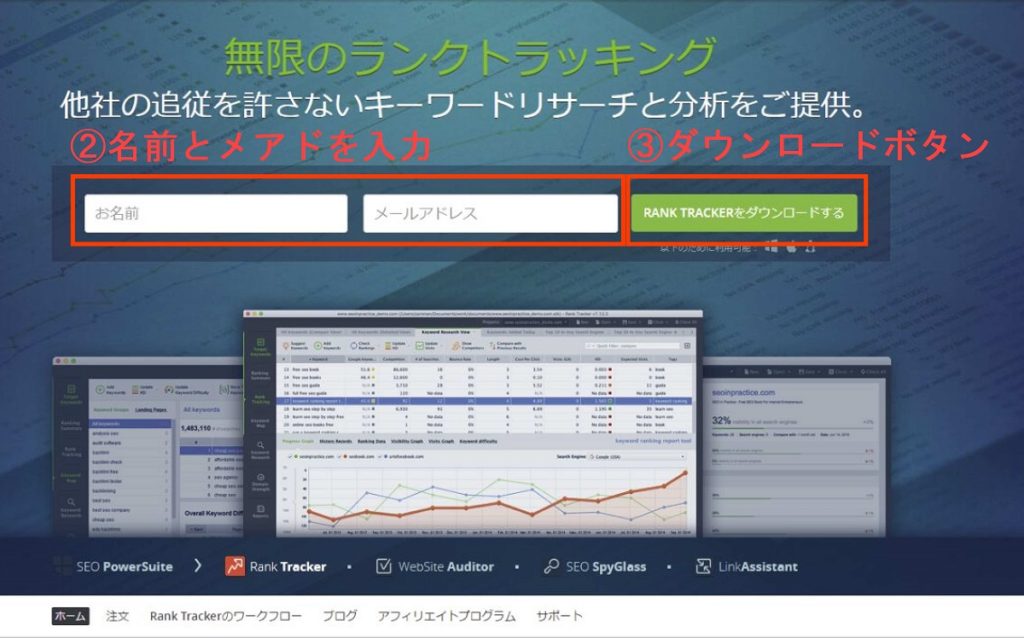
②名前とメアドを入力し、③の「ダウンロードボタン」をクリック。
下記のような画面にかわります
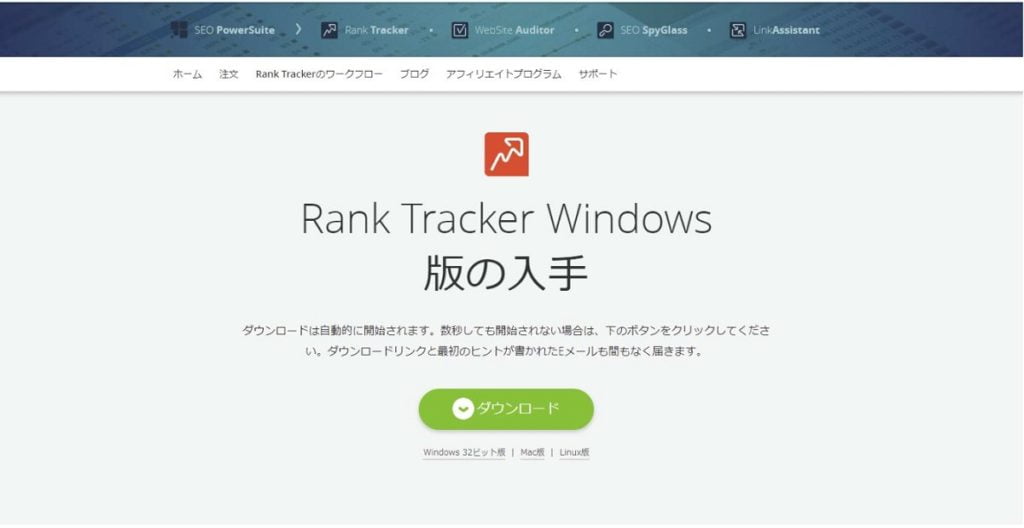
ダウンロードが勝手にはじまるので、数分待ちましょう。
導入手順③:インストール
ダウンロードされたデータを開いて、言語選択になるので「日本」を選択。
後は手順にそっておこなうと、インストールが完了します。
インストールが完了したら、Rank Trackerを起動。
↑こんなアイコンを探して、ダブルクリックすると起動します。↑
サイト設定①:サイトを登録
起動するとサイト登録の入力が必要です。
下記のように、ご自身のサイトURLを入力して「次へ」をクリックします。
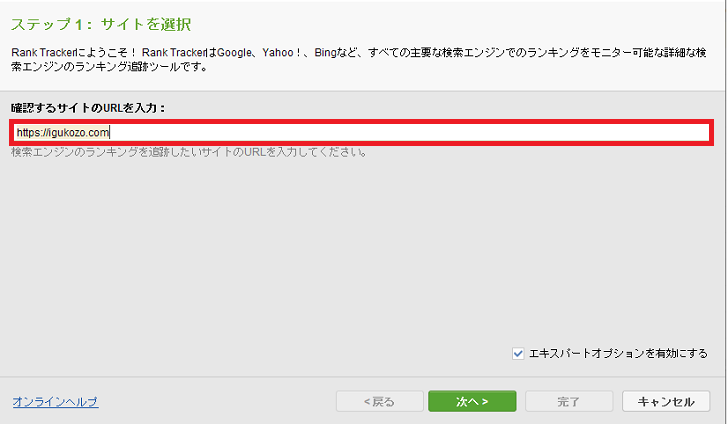
画像右下の「エキスパートオプションを有効にする」を選択すると、グーグルアナリティクスとグーグルサーチコンソールに提携できるようになります。
「エキスパートプションを有効にする」を選択すると、下記のような画面になります。
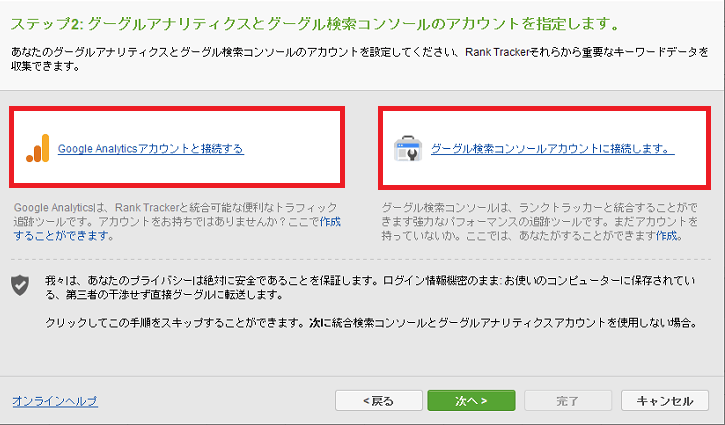
後で設定もできるので、飛ばしても大丈夫です。
サイト設定②:キーワードを入力
順位を計測したいキーワードを入力していきます。
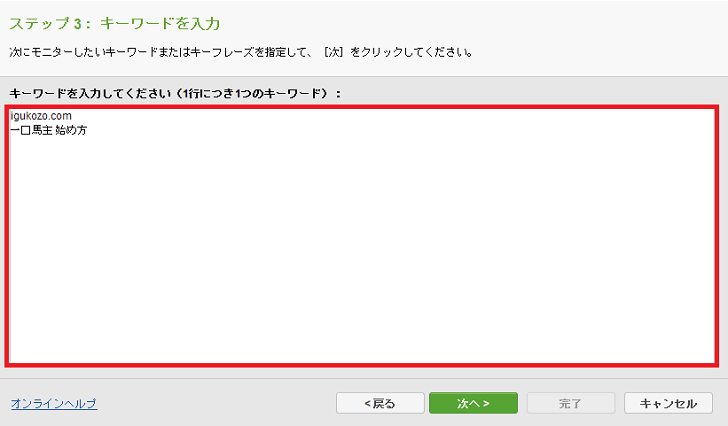
入力を忘れたキーワードについては、後から追加できるので大丈夫です。
入力が終われば「次へ」をクリックします。
サイト設定③:検索エンジンの設定
最初はUSAになっているので、左上の「さらに検索エンジンを追加する」をクリック。

右に画面が出てくるので「Japan」を探します。
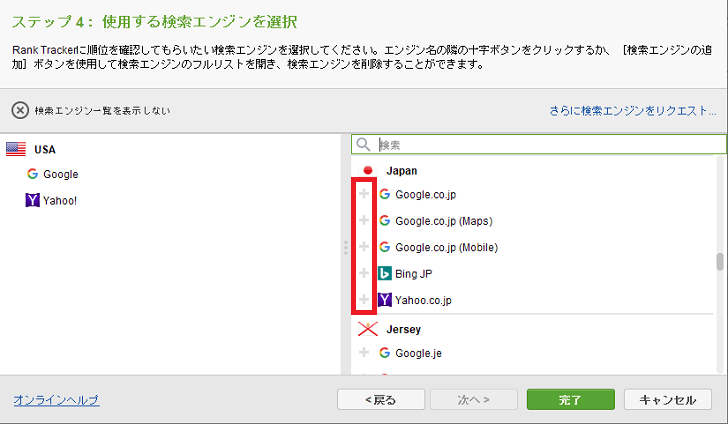
Google、Bing、Yahooがあるので、追加したい検索エンジンの「+」をクリックすると追加されます。
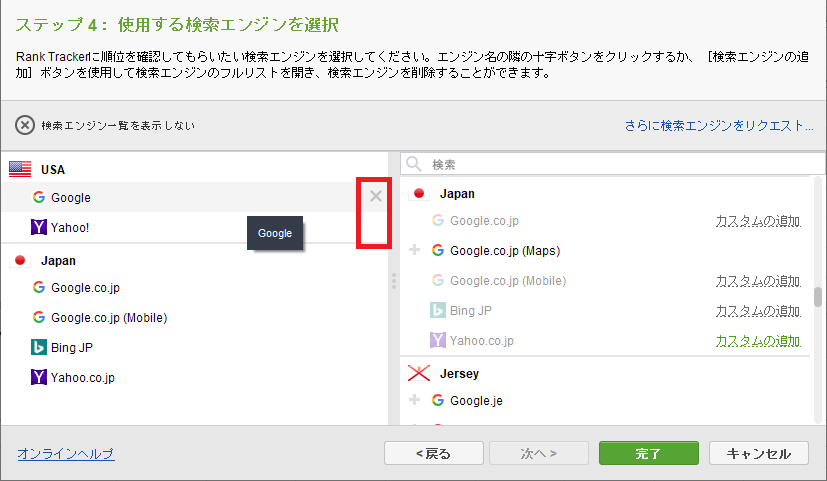
USAが必要ではない場合は「×」をクリックすると削除できます。
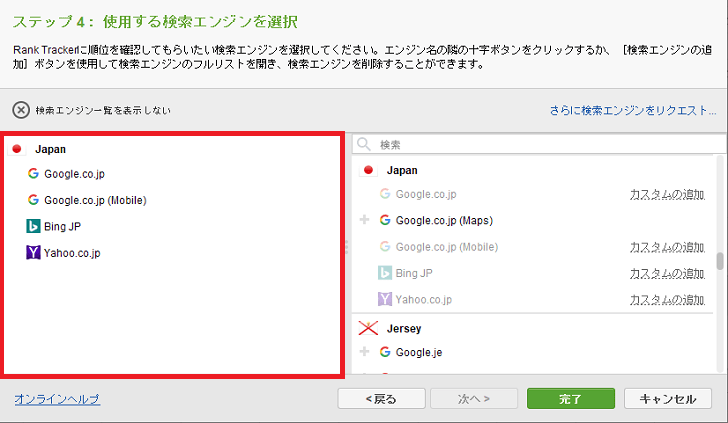
検索エンジンの選択ができたら「完了」をクリックすると、設定はこれで終わりです。
そうすると下記のような画面になります。
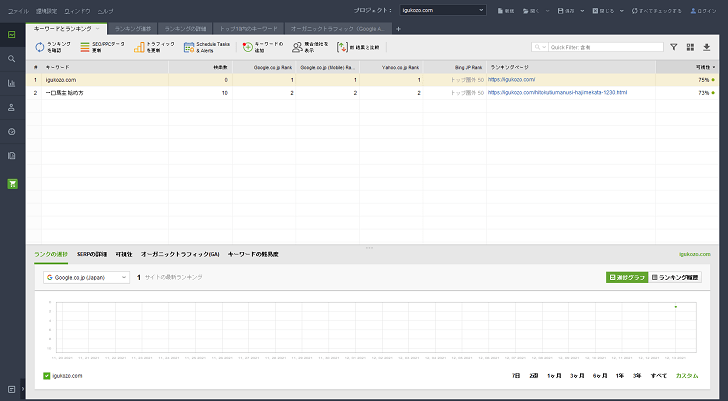
それぞれの検索エンジンで、入力したキーワードの順位を教えてくれます。
無料版は保存ができない
無料版で保存をすると下記の画面になります。
いろいろ確認したい時は、有料版がオススメです。
RankTrackerの使い方!毎日キーワードのチェックをしよう
無料版はその日の順位は知れるけど、保存ができないので有料版がオススメです。

- キーワードとランキング
- ランキング進捗
- ランキング詳細
- トップ10内のキーワード
- オーガニックトラフィック
このままでも使っていけるけど新しいワークスペースで、計測したい情報をカスタマイズできます。
① 新しいワークスペースを作成
右上の「+」をクリックするとワークスペースが追加されます。

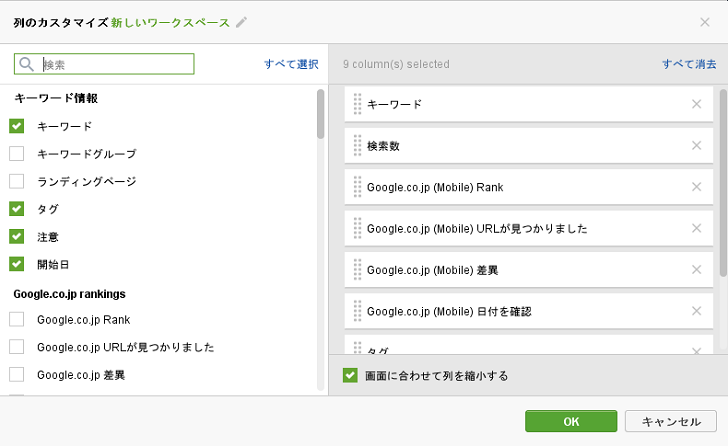
計測したい情報を追加すると、下記のように新しいワークスペースが追加されます。

②キーワードを毎日チェック
キーワードを追加して、どんどんチェックしていきましょう。
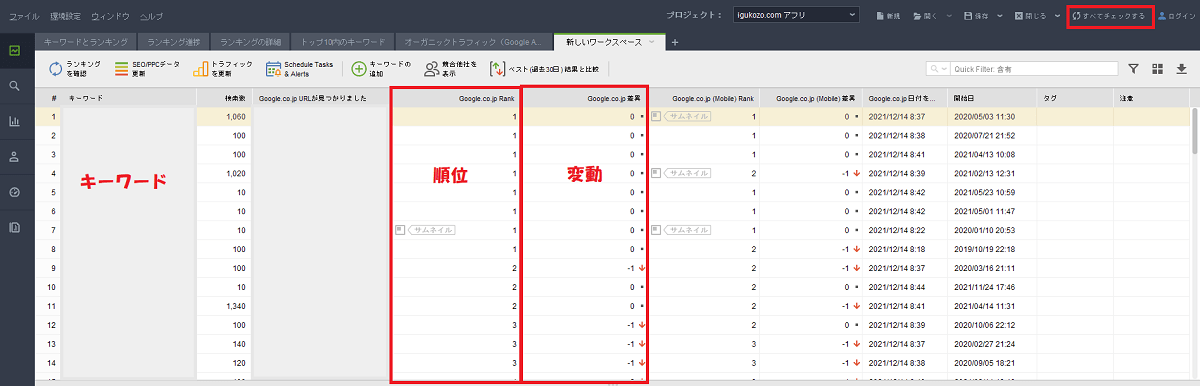
僕はこんな内容をチェックしながら、順位が下がってきたらリライトして再び確認しています。
右上の「すべてチェックする」をクリックすると、計測がスタートします。
スケジュールの予約もできる
「環境設定」「scheduled Tasks &Alerts」で設定できます。

- 検索エンジンのランキングを確認
- キーワードデータを更新
- ドメインの強度の更新
- レポート公開する
- データをエクスポートする
自動的にデータの取得ができるので便利です。
③ランキングキーワードを確認
自サイトのドメイン、URLを入力すると、ランクインしているキーワードの発見ができます。
狙っているキーワードの他に「別のキーワード」でランクインしていることもあります。
また競合サイトのキーワードの確認もできます。
キーワードも登録でき順位を追っていけるので、すごく便利な機能です。
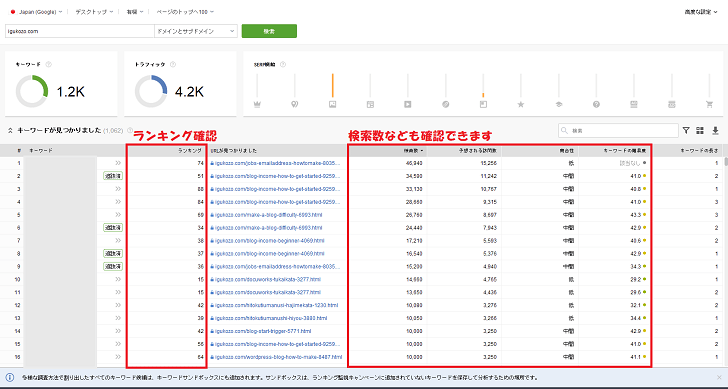
10、20、50、100位で見つけられるので、集客できそうなキーワードの確認ができます。
- 順位が伸びないキーワードをリライト
- ランクインしているキーワードで集客につなげています
④ドメイン強度、被リンクもチェック
ブログを始めたばかりだと「0.00」だけど、記事を書いていくとブログが成長していると感じることもできます。
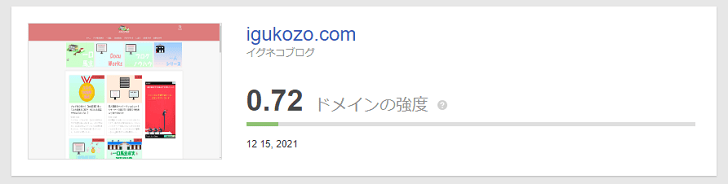
ドメイン強度は「0~10」での評価です。
被リンクもチェックできます。
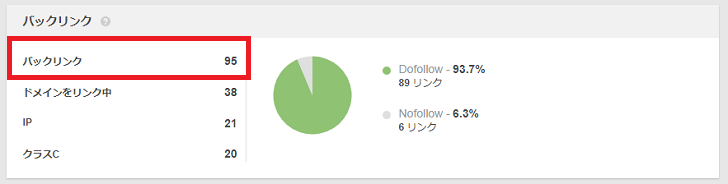
画面左上の「バックリンク」で被リンク数が確認できます。
ドメインパワーがなくても検索上位も取れるので参考にしてくださいね。
さいごに:キーワードをチェックしてアクセスを集めよう
ブログを始めると検索順位チェックツールは必須です。
Rank Trackerなら、心強い相棒になってくれます。
検索順位チェックツールを使っていなかったら、おそらく半年くらいで「ブログ辞めていた」と思います。
ブログで収益化を目指すなら、SEOからの流入を増やしていくことが大切です。
Rank Trackerを使って、ブログ収益化を加速させていきましょう。
書いた記事の
\キーワードチェック/

最後まで読んでいただきありがとうございました。


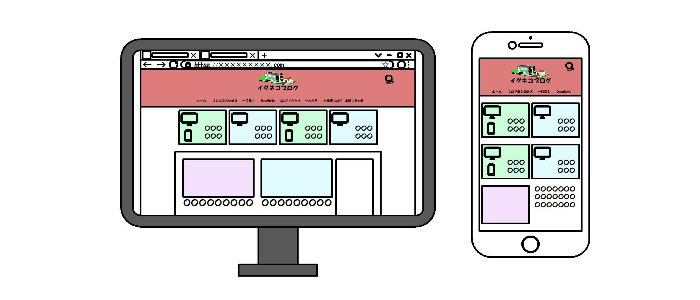
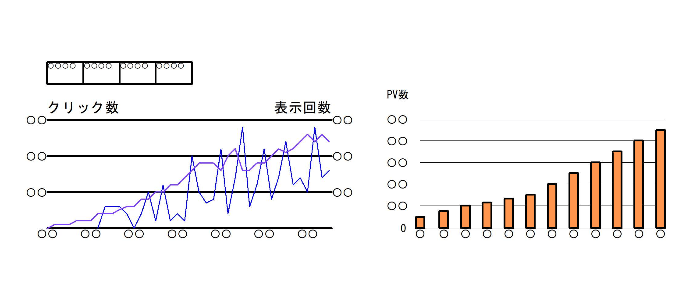


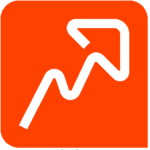
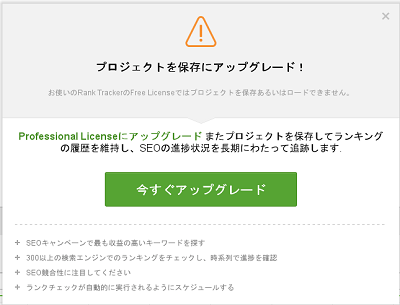
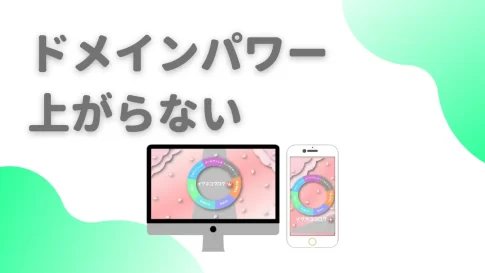














Rank Trackerを使ってみたいけど、どんなことができるのかな?
初心者でもうまく使えるかな?