「仕事用のメールアドレスの作り方」について、この記事で解決できたらと思います。
僕は企業に勤めていた頃から、個人での活躍を目指し自分専用のメールアドレスを作りました。

現在も作ったメールアドレスを使って、個人で建築の仕事をしています。
仕事用のメールアドレスを作ると、窓口がしっかりするので「安心感」を持ってお仕事することができます。
しっかりとした連絡先がほしい、安心感がほしいと思う方にオススメです。
メールだけ使う場合は「メール専用サーバー」、メールやウェブサイトを使う場合は、「メールとWordPressのレンタルサーバー」を紹介しています。
作り方ステップの解説、@の右にくるドメインの選び方、@の左にくる名前部分の決め方まで解説。
「自分だけのメールアドレスを作りたい!」を実現し、世界にひとつだけのメールアドレスを今日から使ってみてくださいね。
確認したいところから読める目次
仕事用メールアドレスのおすすめは独自ドメイン
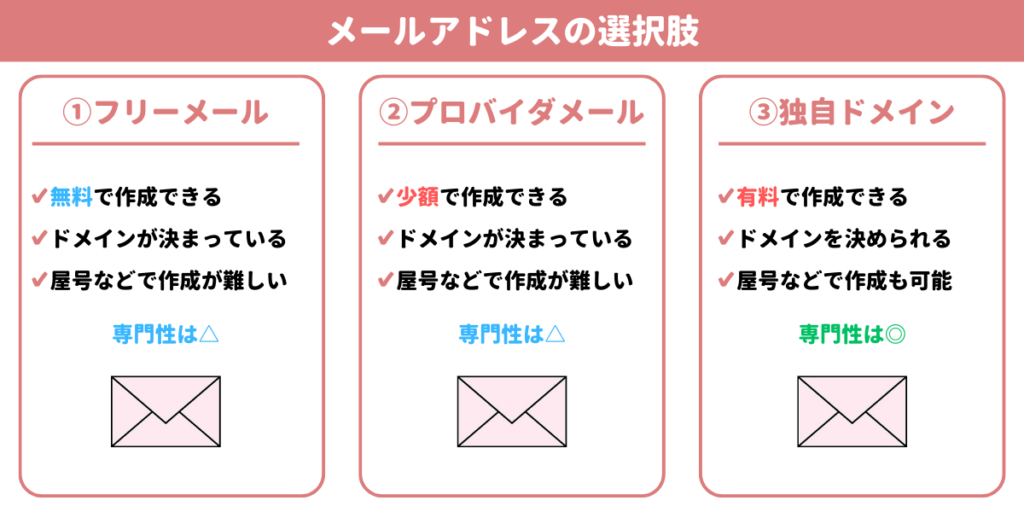
メールアドレスはいくつかの作成方法がありますが、仕事用のメールアドレスは、ドメインを取得して作ることをオススメしたいです。

なんでドメイン取得がオススメなの?

独自ドメインだと、仕事用のメールアドレスがわかりやすくなるんです。
決め方①:メールアドレスを比べてみよう
それでは、なぜ仕事用のメールアドレスはドメイン取得が良い?について解説しますね。
例えばイグネコさんが「デザインの仕事」をしている場合。
- フリーメールやプロバイダメールだと
- iguneko@〇〇〇.〇〇〇
@の右部分は、使うサービスのドメインになる
- iguneko@〇〇〇.〇〇〇
- ドメインを取得した場合だと
- iguneko@iguneko–design.com
@の左右を自由に決められる
- iguneko@iguneko–design.com

仕事用で使う場合は、どちらがわかりやすいかと言えば②のメールアドレスですよね。
ドメインを取得した場合だと、より専門性を示したメールアドレスを作成でき、世界に一つだけのオリジナルのドメインになります。
このように、窓口もしっかりし、わかりやすくなるので、仕事用メールアドレスを用意することが大切な理由です。
決め方②:仕事用がフリーメールだと心配なこともある
仕事用メールをフリーメールで済ませてしまうと、ちょっとした心配事が生じることもあるかもしれません。

フリーメールは手軽で便利ですが、信頼性の面では少し不安が残りますよね。
ビジネスシーンでは、相手にどのような印象を与えるかも重要です。
フリーメールだとアカウントが停止になると使えない可能性もあります。
仕事用がフリーメールだと
Gmail、Yahoo!などでもアドレスを作成できます。
- 0000@gmail.com
- 0000@yahoo.co.jp
ただし、@の右部分にサービスのドメインがはいってしまいます。

プライベートのアドレスなの?いつでも連絡とれるの?
このように思ってしまうこともありますよね。
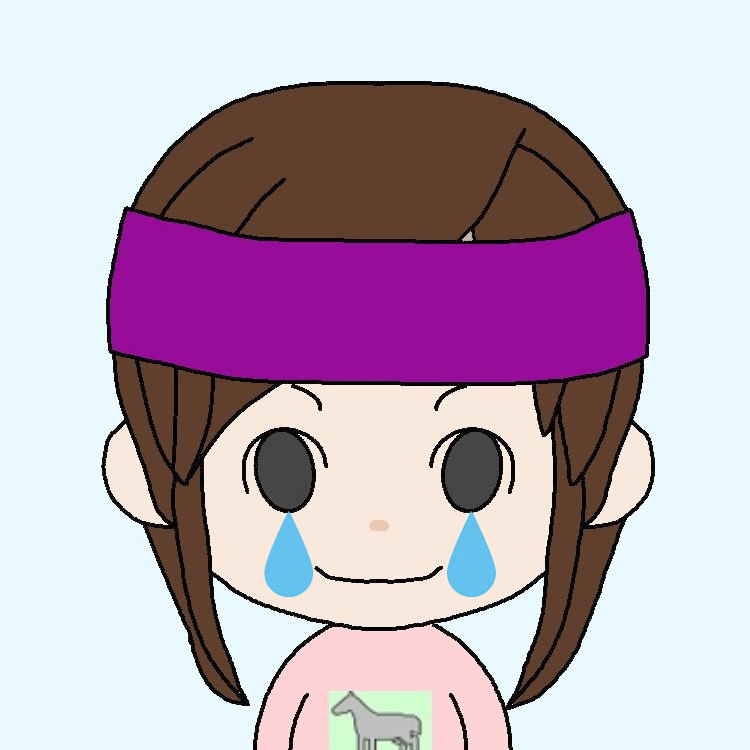
実際に仕事メールにフリーメールを使っている方から、返信がないことも経験したことがあります。
手軽で便利だけど、信用もなくなってしまうので注意して使う必要があります。
決め方③:仕事用メールアドレスの必要性
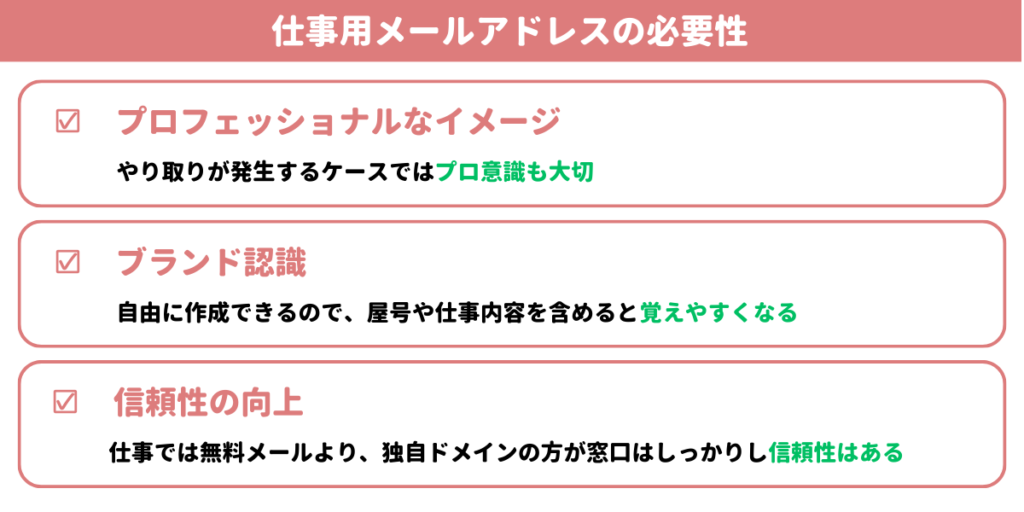
仕事用メールアドレスを持つことは、ビジネスシーンにおいて、ほんの少しでも印象を良くするための一歩といえるかもしれません。

皆さんも感じることがあると思いますが、仕事のやり取りをする上で、相手のメールアドレスを見ると、その人や会社の印象が変わることがありますよね。
例えば、「yourname@yourcompany.com」のように、自分の名前と会社名が入ったメールアドレスだと。
受け取る側にとっても覚えやすく、またそのメールがどのような背景を持つかすぐに理解できます。
@の右部分のドメインに「屋号・仕事内容・サービス名」を入れることができます。
そう考えると、仕事用メールアドレスは、自分自身や会社をより良く表現するためのシンプルで効果的なツールと言えるかもしれませんね。
仕事用メールアドレスを作成するメリット4つ
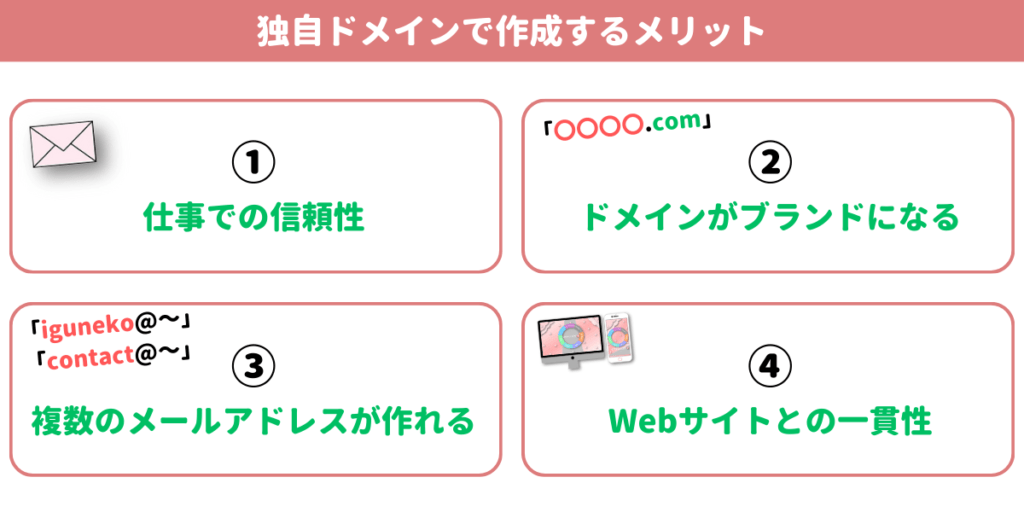
オリジナルドメインでメールアドレスを作ることには、メリットもデメリットもあるんです。

プロっぽさを出したいですよね、個性を大切にするのも大事ですよね。
ドメインを取得して費用をかけているので、
『事業をしっかり考えている人』との印象にもつながります。
まずはそれぞれのメール作成について、見ていきましょう。
| 要点 | 初期コスト 年間コスト | 信頼性 | ブランド力 | 複数アドレス | Webサイト との一貫性 |
|---|---|---|---|---|---|
| フリーメール | 〇 無料 | ✖ | ✖ | △ エイリアス 機能など | ✖ |
| プロバイダメール | △ 費用発生 | △ | ✖ | △ 有料の場合あり | ✖ |
| 独自ドメインメール | ✖ 費用発生 (ドメイン、サーバー) | 〇 | 〇 | 〇 容易に作成 | 〇 |

ドメインを取得すると費用発生するのがデメリット。でもメールアドレス一つでも事業の本気度は伝えることができるんですよ。
相手先はいつでも連絡を取りたいと思っているので『安心して仕事ができる』につながります。
仕事用の窓口がしっかりするので安心感はあります。
実際に数年使用するとメリットが大きかったので、一つひとつ解説していきますね。
メリット①:仕事での信頼性
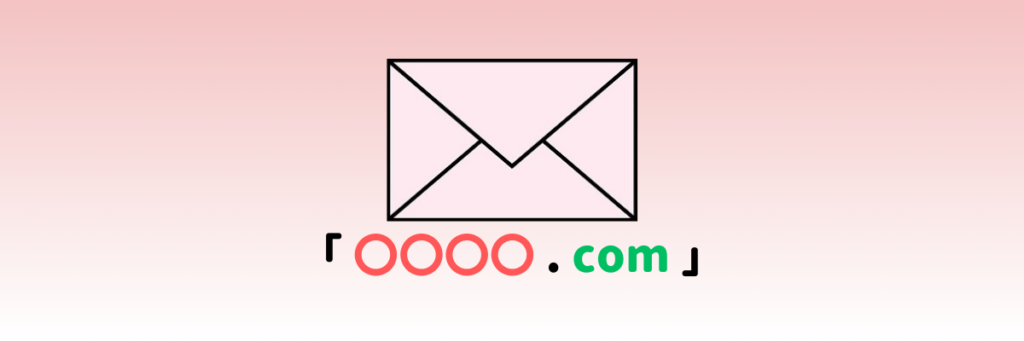
メリットの1つ目は信頼性がアップすることです。
費用をかけているメールになるので信頼性はアップしますよね。(フリーメールは誰でも簡単に無料で作れるため)
フリーメールではないので、メールアドレスを聞かれると自信を持って伝えることができます。
とくに名刺などの印刷物では、仕事(事業)をしっかりと考えてるとアピールできますよね。

仕事で必要なツールを全て無料で使うとなると、なにか違和感ありませんか?
メールアドレスもその一つです。
メリット②:ドメインがブランドになる

メリットの2つ目はドメインがブランドになることです。
取得したドメインは世界に一つだけになるので、メールやWebサイトで使うと知ってもらえることができます。

参考にはなりますが、取得したドメインでWebサイトもしているので、ドメインの価値もあるんですよ。
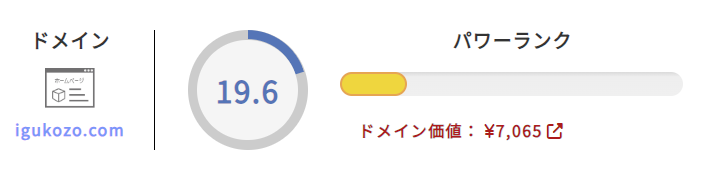
経験談の一部です
メリット③:複数のメールアドレスが作れる
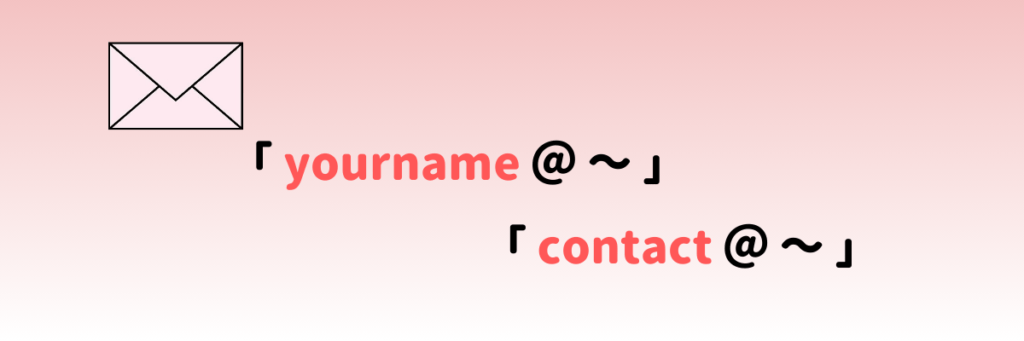
メリットの3つ目は複数のメールアドレスが作れるところです。
メールアドレスを一緒にしていると、プライベートと仕事のメールが混同して見落とすケースもありますよね。
- プライベート:フリーメールまたはドメイン取得して作成したメール
- 仕事用:ドメイン取得して作成したメール
ドメインを取得すると@の右側部分は決まっているので、受付窓口用、仕事でのやりとり用など複数メールアドレスを作成できます。
このようにしているとメール管理もしやすくなるので、ドメインを取得するメリットでもあります。
メリット④:Webサイトとの一貫性
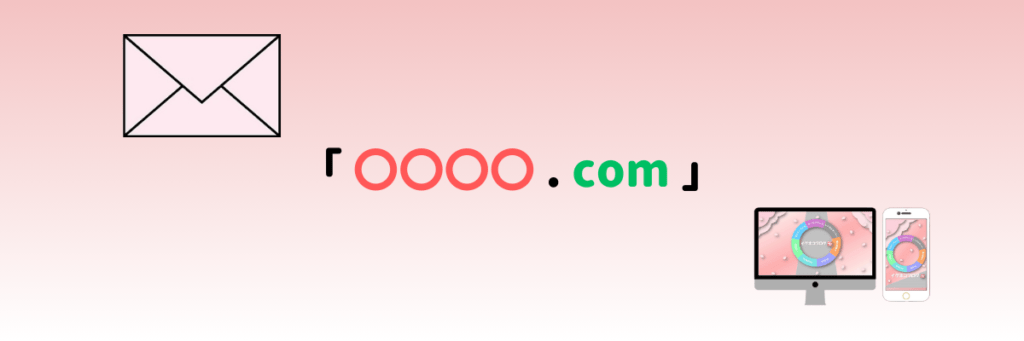
メリットの4つ目はWebサイトとの一貫性がとれるところです。
会社でも個人でも、Webサイト、ブログ、ポートフォリオを用意することもあります。
取得したドメインでメールアドレスとWebサイトが同じだと一貫性がありますよね。
個人事業主としてドメイン取得して良かったこともご紹介していますので、参考にしてくださいね。
仕事用に独自ドメインを取得するデメリットは費用だけ
デメリットは費用が発生するところです。

費用が必要だから、フリーメールでいいんだよ。
このようなことを聞いてしまったら、一緒に仕事したくありませんよね?
利用期間中「ドメイン無料」になるサーバーもあります。
仕事用や副業をする場合には必要な費用なので、ケチらずドメインを取得して仕事をしましょう!
メールだけ使う場合は年間3000円前後、メール+Webサイト利用だと年間12000円前後でものすごく費用が発生するわけではありません。
仕事用メールアドレス参考例と決め方
仕事用のメールアドレスに独自ドメインを使う場合は、@前後の文字列を自由に決められます。

個人での仕事、個人事業主やフリーランス、会社のメールアドレスなど、様々ですよね。
メールアドレス決める部分
✕✕✕✕@〇〇〇〇.△△△
一番右の△△△はトップレベルドメイン(TLD)、次の〇〇〇〇はセカンドレベルドメイン(SLD)、サードレベルドメイン(3LD)になります。
例:@example.co.jp
TLD:.jp
SLD:.co
3LD:example
例:@example.com
TLD:.com
SLD:example
例えば、イグネコデザインで働いているイグネコさんの場合。
組み合わせると、このように作成することができます。

トップレベルドメインに「.com」を使いたい場合は、ドメイン無料になるサーバーもあるので以下の内容をチェックしてみてくださいね。
「ロリポップ! ![]() 」「ConoHa WING
」「ConoHa WING ![]() 」「エックスサーバー
」「エックスサーバー ![]() 」は、ドメイン無料もあるのでメールやWebサイトに最適です。
」は、ドメイン無料もあるのでメールやWebサイトに最適です。
次のセクションから、メールアドレスの作り方を解説していますので、参考にしてくださいね。
参考例①:セカンド(サード)レベルドメインを決める(@の右部分)

仕事用で使う場合は、セカンド(サード)レベルドメインに「屋号(会社名)、職業、サービス名」を入れることで、ブランドとしてアピールできます。
企業であれば「会社名やサービス名」、個人事業主やフリーランスなら「屋号や職業」、個人であれば「仕事にしていること」などを入れるとわかりやすくなります。
このようにドメイン部分を考えてみました。
仕事用メールアドレス名前の決め方もご紹介していますので、参考にしてくだいね。
参考例②:トップレベルドメインを決める(@の右部分)

「.com」「.co.jp」「.jp」など、よく見たりしますね。
ドメインは種類によって価格が異なります。
(僕は「.com」を取得し、仕事用で使っています)
「.co.jp」みたいに特定の人しか取れないドメインもあります。
料金は高くなりますが「.design」、「.media」など、業種や専門分野に特化したプロフェッショナルドメインが増えてきています。
ドメインはたくさん種類があるので、業種やサービスなど合うものを選んでみましょう。
仕事用であれば「.jp」「.com」のドメインで問題ないです。
参考例③:ローカル名を決める(@の左部分)

ローカル名(@の左側)には、ハイフン「–」、ドット「.」、アンダーバー「_」が使えます。
会社のメールアドレスは、苗字だけ、苗字+名前が多いですよね。
- 苗字、苗字と名前、名前と苗字
- iguneko @~
- iguneko.taro @~
- taro.iguneko @~
- 苗字とイニシャル
- iguneko-t @~(ハイフン)
- iguneko.t @~(ドット)
- iguneko_t @~(アンダーバー)
【参考】名前の部分(@の左側)
| アドレス | 参考 |
|---|---|
| お名前 @ ~ iguneko @ ~ | 仕事用に個人名でわかりやすく 苗字+名前または名前+苗字など |
| info @ ~ | 一般的なお問い合わせ用など (迷惑メールがよく届く) |
| contact @ ~ | お問い合わせ用など |
| reception @ ~ | お問い合わせ用など |
| sales @ ~ | 製品やサービスの購入に関する問い合わせなど |
| support @ ~ | 製品やサービスに関する問い合わせなど |
| media @ ~ | メディア関係者からの問い合わせなど |
| hr @ ~ | 採用に関する問い合わせなど |
会社員時代は、「info@」の代表メールも使っていましたが、迷惑メールばかり届くのでオススメしません。
おしゃれのメールアドレス例もご紹介していますので、参考にしてくださいね。
仕事用メールアドレスの作り方を3ステップで解説
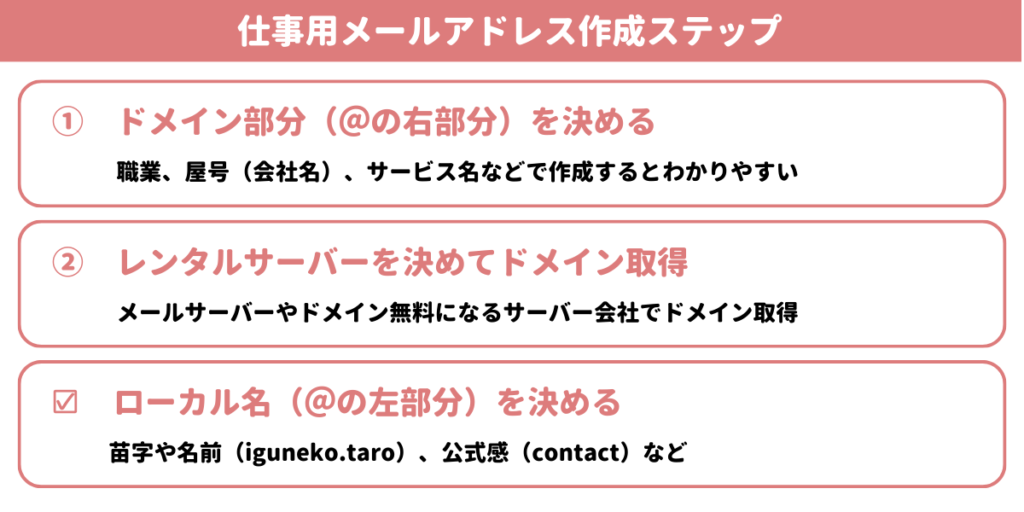
最初にしっかり決めておくと、長く使えたり独立後も使えるので、連絡先変更のお知らせをしなくて良いメリットもあります。

メールアドレスが長くなると、間違う可能性や覚えにくい問題も発生するので、シンプルがオススメです。
ドメインを取得して、仕事用メールアドレスの作る内容のご紹介です。
仕事にしていることで作成するとわかりやすくなります。
作り方①:取得ドメイン部分を決める(@の右部分)
仕事用メールアドレス


ドメインを取得する場合は、@の右側部分を決めないといけません。
- 取得するセカンド(サード)レベルドメインを考える
- 「.com」「.jp」などのトップレベルドメインを取得できるか取得サービスで確認
このようにしてドメイン(@の右側)を決めていきます。
名刺などをお持ちのかたは、確認すると会社名や屋号などが入っていたりしていますよね。
名刺交換をしてメールを送りたい場合に手入力することもあるので、長くなると間違ってしまうことがあります。

長くなると間違ってないか何度もメールアドレスを確認することありますよね。
作り方②:メールアドレス作成にドメイン取得とレンタルサーバー選び
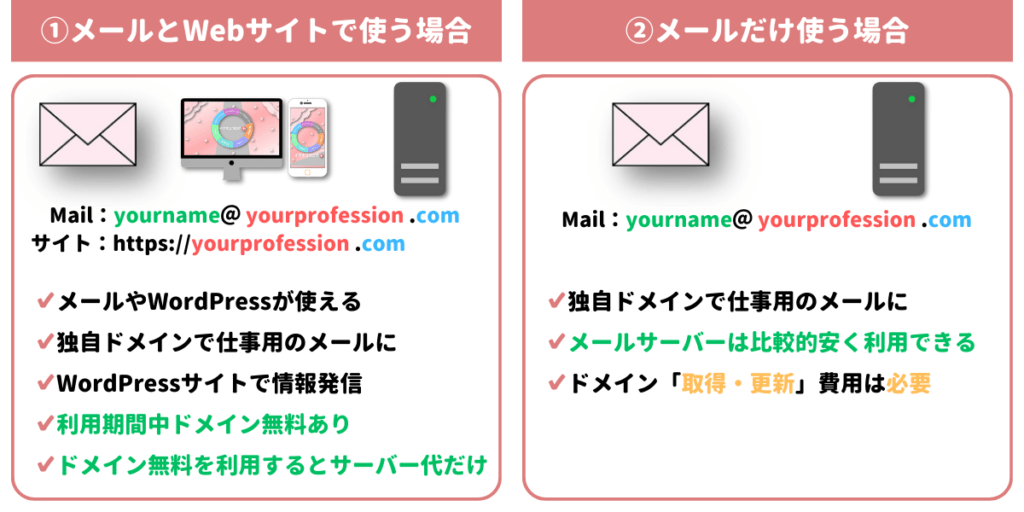
仕事用メールアドレスをオリジナルドメインで作成する場合は、ドメインとサーバーが必要になります。
近年では個人でも簡単にWebサイトを始められるので、活用法もさまざまです。
①メールとWordPress
が使えるおすすめサーバー

②メールだけを使う場合
ドメインとメールサーバーが必要です
ドメイン取得とメールサーバー
ドメインを取得することでメリットもあるので、使い方でサーバーを決めていきましょう。
個人や個人事業主のレンタルサーバー、ドメイン無料ありのおすすめサーバー、安く利用できるレンタルサーバーもご紹介していますので、参考にしてくださいね。
メールとウェブサイト利用におすすめサーバー
ドメイン取得する場合は、ドメイン無料があるサーバーを利用することもおすすめです。
| 公式サイト | 月額料金 (36か月) | ドメイン 無料プラン | ドメイン 種類 | サポート | 適用条件 |
|---|---|---|---|---|---|
| ロリポップ! | 550円~ | ハイスピード から | 45種類 | メール チャット 電話 | ・12か月以上 ・自動更新設定 |
| ConoHa WING | 678円~ 最大53%OFF 4/19 16:00まで | WING パック | 20種類 | メール チャット 電話 | WINGパック |
| エックスサーバー | 693円~ 最大30%OFF 5/1 12:00まで | スタンダード から | 11種類 | メール チャット 電話 | ・12か月以上 ・自動更新設定 |
メールも使え、同じドメインでWordPressサイト開設にも便利です。
メール利用におすすめサーバー
メールだけを使う場合は、ドメイン取得と更新費用、サーバー費用が必要になります。
| 公式サイト | ドメイン料金 | 初期費用 | 1年間利用料(月) | メール容量 | マルチドメイン | メールアドレス | メーリングリスト | メール自動送信 | スパムフィルタ |
|---|---|---|---|---|---|---|---|---|---|
| さくらの レンタルサーバ | 別途 | 無料 | 1,048円 (月88円) | 20GB | 20個 | 無制限 | 10個 | ✕ | 〇 |
| お名前.com | 別途 | 無料 | 1,260円 (月115円) | 20GB | 30個 | 無制限 | 20個 | ✕ | 〇 (月93円) |
| ムームードメイン | 別途 | 無料 | 1,980円 (月165円) | 30GB | 50個 | 無制限 | ✕ | 〇 | 〇 |
メール利用だと比較的安く利用することができます。
作り方③:ドメイン取得後にローカル名作成(@の左部分)
ドメインが取得できるとサーバーにドメインを設定し、ローカル名(@の左側)を作ることができます。
実際に使っているサーバーの「ロリポップ」「ConoHa WING」の内容になります。
ローカル名(@の左側)とパスワードを設定すると完成です。
メール情報やパスワードもサーバーの管理画面から確認できるので、あとはお使いになるメールソフトに設定するとメールの送受信ができます。
仕事用メールアドレスを作成して「自信」を持ってお仕事
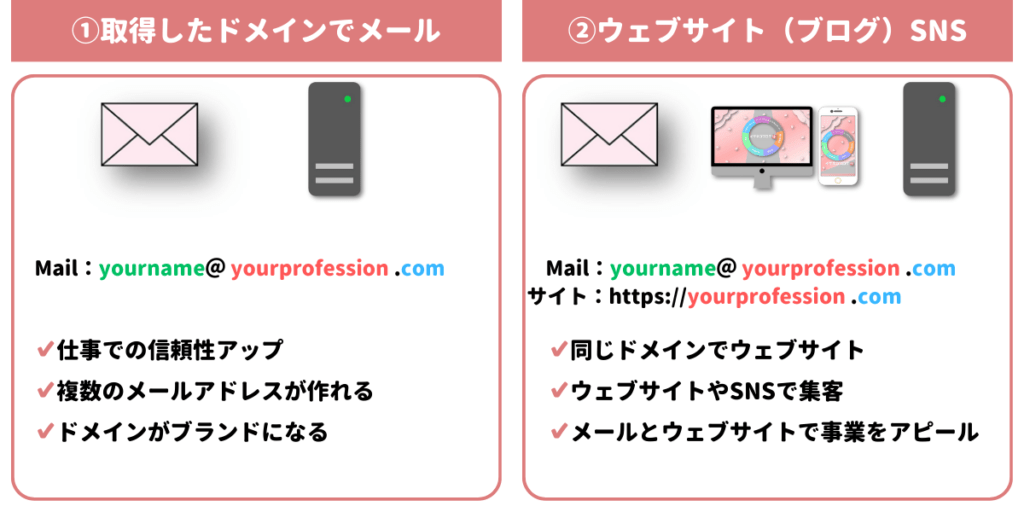
ドメインを取得して仕事用のメールアドレスを作成すると、しっかりとした窓口が作れるので自信を持ってお仕事できます。
絶対に必要というわけではないですが、ビジネスになると不安要素はない方が良いですよね。
最初にメールとWordPressが使えるサーバーを選択することで、得意なことをWebメディア(ブログなど)で情報発信し仕事につながるケースもあります。
ドメインを取得すると、メールだけの利用もできるし、余裕ができると情報発信もできます。
活用法もさまざまなので、オススメしたい理由につながるところです。
メールサーバーだと、1年で1,300円前後+ドメイン代(取得・更新費用)が必要になりますが、安く利用することができます。
メールソフトに設定して仕事用のメールアドレスを使ってみよう
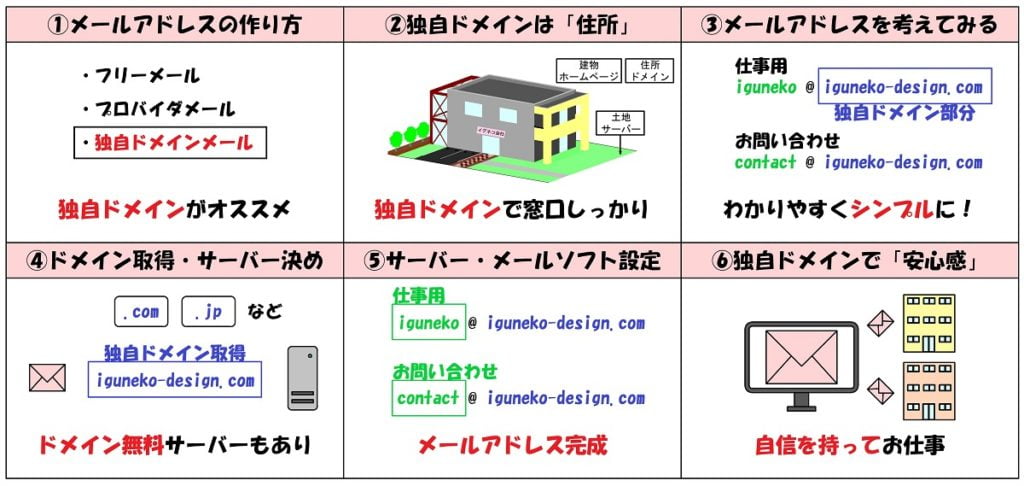
仕事用メールアドレスが作成できると、使ったり作成したことを知ってもらいましょう。
無料のメールアドレスではないので、最大限に活用し信頼性を強化しましょう。
そうすることで仕事用の窓口として「信頼性」がでてきますよね。
- 仕事での信頼性アップ
- ドメインがブランドになる
- 窓口がしっかりするのでやる気アップ
- 複数のメールアドレスが作れる
- プライベート用と仕事用のメールが区別できる
- 独立しても使うことができる
メールアドレスがビジネスで成功するための一部になります。
仕事用のメールアドレスを作成して活躍してみましょう。

最後まで読んでいただきありがとうございました。


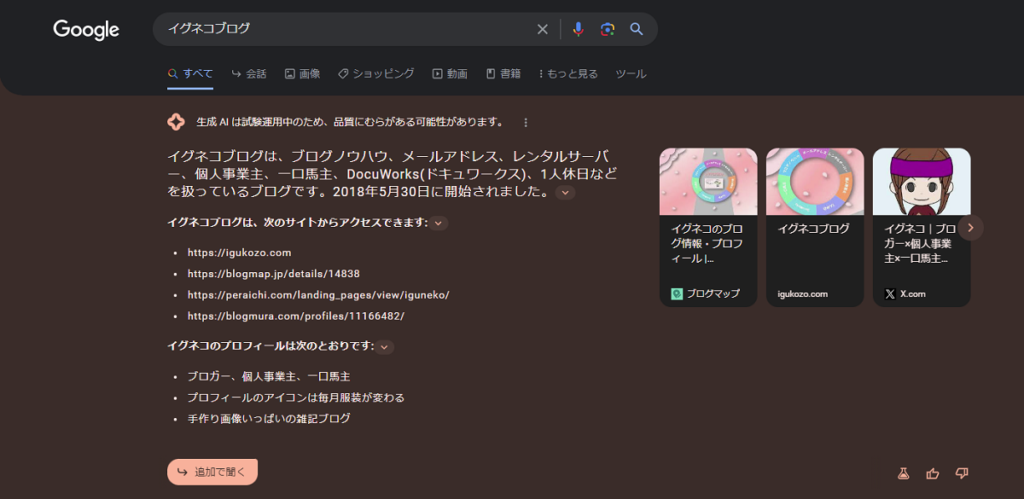


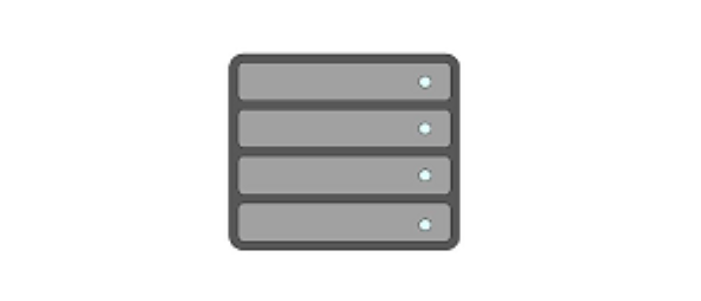
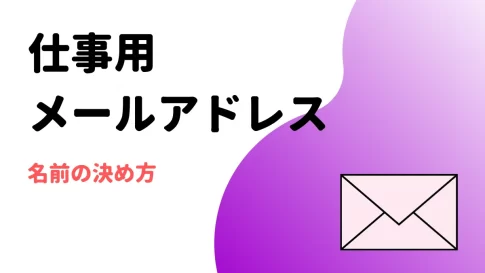

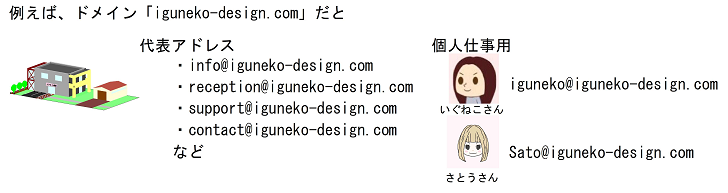
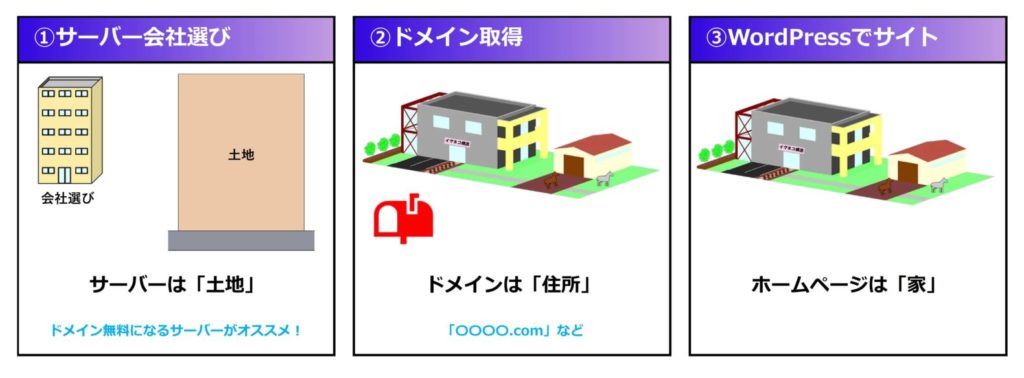
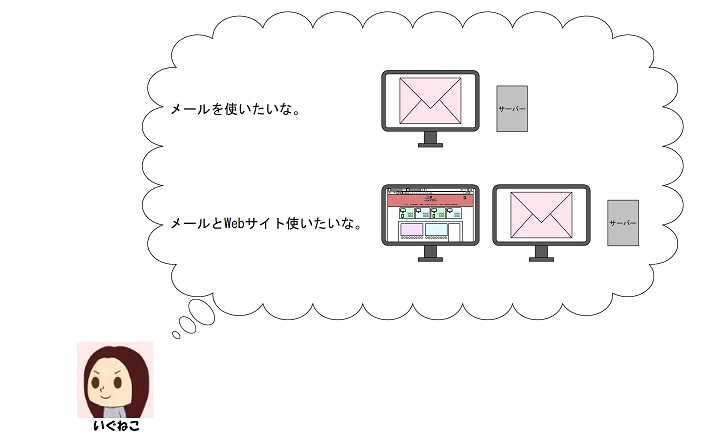
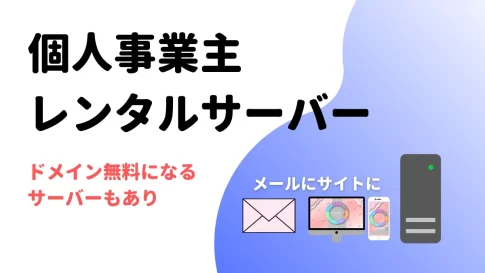


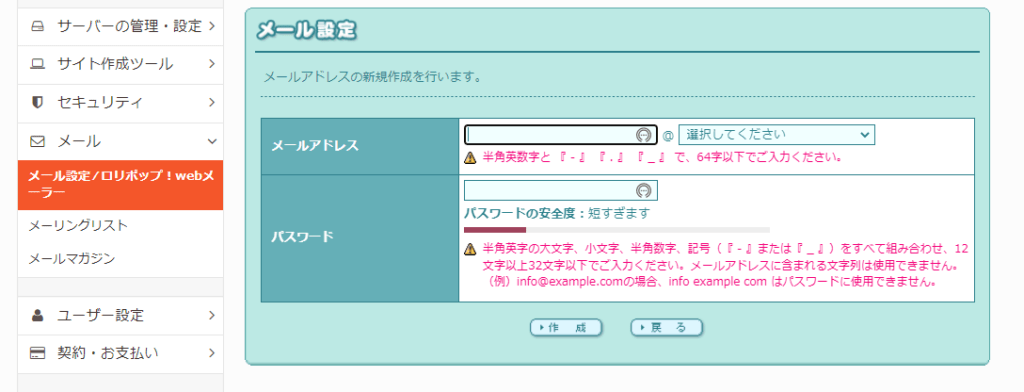
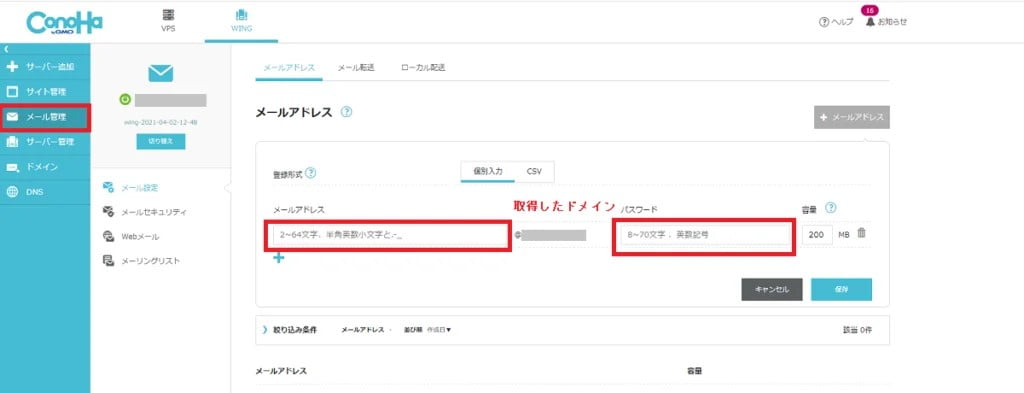
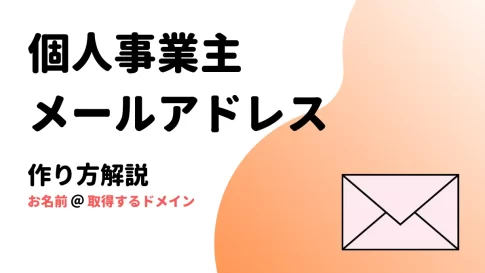

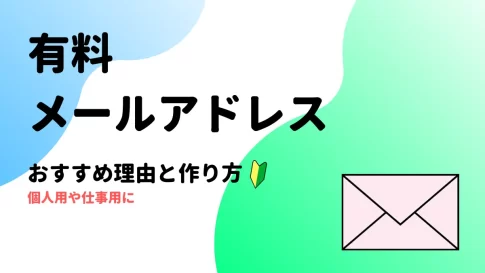












仕事用のメールアドレスを作りたいけど、どうしたらいいのかな?